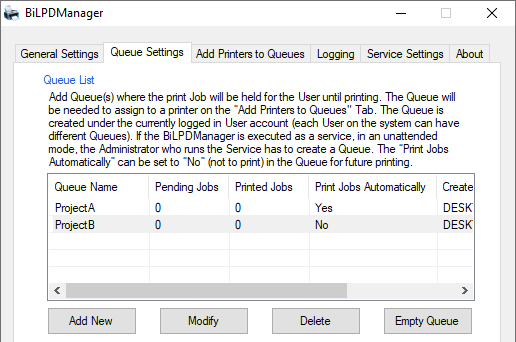
The Queue Settings tab is for Queue and Job management.
Users are able to add, modify and remove Queues. To add a new queue to the list, please click the “Add New” button on the Queue Settings tab.
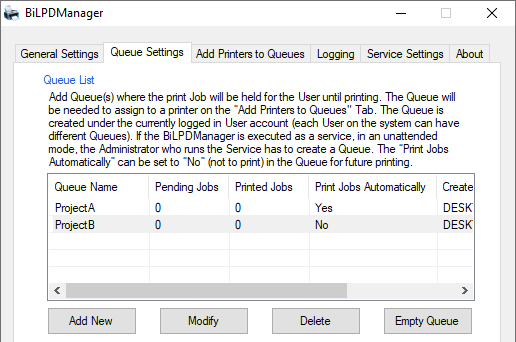
The following window appears:
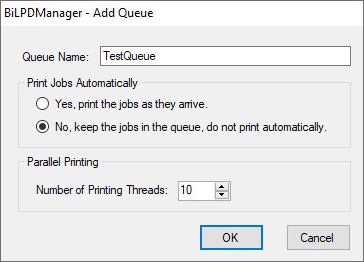
Please enter the Queue name of the new queue and select the option of “Yes, print the jobs as they arrive” or “No, keep the jobs in the queue do not print automatically”.
Queue Name
NOTE: The queue name in BiLPDManager version 2.25 or later is not case-sensitive.
In BiLPDManager version 2.22 or older, the queue name was case-sensitive.
If you are using BiLPDManager version 2.22 or older, please make sure that you specify exactly the same queue name in BiLPDManager and on the Client computer when defining the LPD Printer’s queue.
If the Queue does not exist, the BiLPDManager will create a new queue name, and the owner of the queue will be the same user who runs the BiLPDManager service. The default owner of the queue is the user who is running the BiLPDManager Service, who was specified during installation.
If an incoming print job arrives with a queue name not defined in the BiLPDManager, the unknown queue name will be added automatically to the Queue List with the default printing option. In this case, users must first add a printer to the queue to resume the printing of the print job. The new queue name will be listed in the Queue List. A printer needs to be assigned to the new queue name to print the pending print jobs.
By default, the ‘No, keep the jobs in the queue, do not print automatically’ option is used.
Print Jobs Automatically
Yes, print the jobs as they arrive
If one selects "Yes, the print job is printed as they arrive", all the incoming jobs will be sent to the assigned printer.
No, keep the jobs in the queue do not print automatically
If one selects "No, keep the jobs in the queue do not print automatically", all the incoming jobs will be held by the queue. (Selected by default.)
Parallel Printing
The "Number of Printing Threads" option allows users to send parallel incoming print jobs to an assigned printer. The more resources (threads) are assigned to a queue/printer, the more parallel print jobs can be sent to the assigned printer. By default, 10 threads are assigned.
When the addition of the new queue is complete, the queue will be listed in the Queue List:
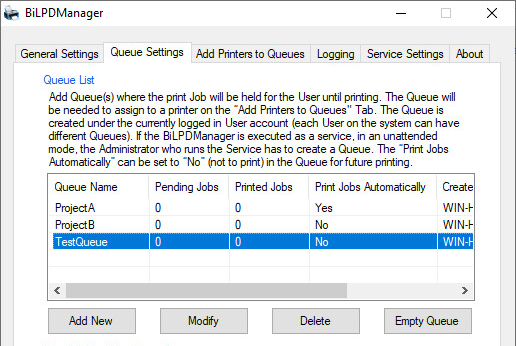
By selecting Empty Queue, it will delete every pending print job from the BiLPDManager spooler directory and from the queue’s INI file.
Please note: every pending print job will be lost.
The default BiLPDManager spooler directory is at:
C:\ProgramData\Black Ice Software LLC\BiLPDManager\BiLPD Spooler\[Queue Name]\
References in INI file:
INI file location:
%PROGRAMDATA%\Black Ice Software LLC\BiLPDManager\[Queue name].ini
Section:
Queue_Settings
Key:
QueueSettings
Default value:
0,0,ON,Queue creator
For example:
Queue name:
TestQueue
Ini file name:
TestQueue.ini
[Queue_Settings]
; The order of the parameters in the QueueSettings Key is the same as defined below. The parameters must be separated with a comma.
; QueueSettings= Number of the pending print jobs (for example: 0), Number of the printed print jobs (for example: 3), Automatic printing of incoming print jobs is enabled (OFF) or disabled (ON) (for example: OFF), Queue creator [Computer name] or [Domain name]\User name (for example: TEST\Administrator)
QueueSettings=0,3,OFF,TEST\Administrator