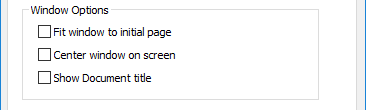
In the PDF Settings window, under the Open PDF tab, the user can specify how the printed PDF documents will open in a PDF viewer application.
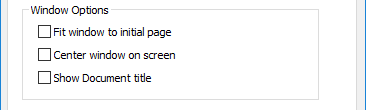
Page Layout specifies how the pages of the printed multipage PDF will be displayed in the PDF viewer. Possible page layout options:
· Use the viewer’s settings (Default) – The printed PDF will use the PDF viewer’s settings by default.
· Single Page View – The PDF viewer application displays only one page at the time on the screen.
· Two Page View (Left) – The PDF viewer application displays two pages next to each other at the time, and the odd pages are positioned to the left.
· Two Page View (Right) - The PDF viewer displays two pages next to each other at the time, and the odd pages are positioned to the right.
· Single Page Continuous – The PDF viewer displays the pages in one column.
· Two Page Continuous (Left) – The PDF viewer displays the pages in two columns and the odd pages are positioned to the left.
· Two Page Continuous (Right) – The PDF viewer displays the pages in two columns and the odd pages are positioned to the right.
Page View specifies whether the PDF viewer displays thumbnails, bookmarks or only pages.

· Pages only (Default) – Displays only pages in the PDF viewer
· Pages and Thumbnails – Displays the pages and thumbnails in the PDF viewer
· Pages and Bookmarks – Displays the pages and bookmarks in the PDF viewer
· Full Screen – Opens the PDF viewer in full screen
Initial View specifies the magnification and the first page to open in the PDF viewer.

· Open at Page specifies the first page to open in the PDF viewer.
· Magnification specifies the zoom settings of the printed PDF.
o Default option uses the PDF viewer’s default zoom settings.
o Fit to Width option scales the PDF to fit to the width of the viewing window.
o Fit to Height option scales the PDF to fit to the height of the viewing window.
o Fit to Window option scales the PDF to fit to the height and width of the viewing window.
o Custom option specifies the custom zoom percentage of the opened PDF in the PDF viewer.
User Interface Options:
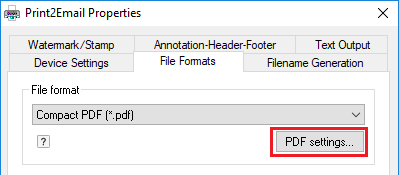
· Hide menu bar option hides the viewer application’s menu bar when the document is opened.
· Hide toolbar option hides the viewer application’s toolbar when the document is opened.
· Hide window controls option hides the user interface elements in the document’s window (for example: scroll bars and navigation controls), and leaves only the document’s content displayed.
Window Options:
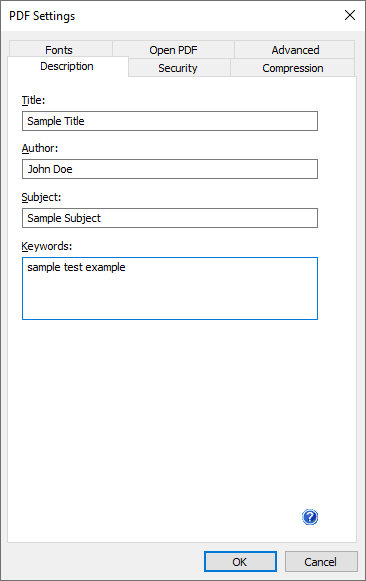
· Fit window to initial page option resize the document’s window to fit the size of the first displayed page.
NOTE: Adobe Reader can display the document with the Fit window to initial page option when the Restore Down view is set. If the Adobe Reader is in Maximize mode, please set it to Restore Down mode.
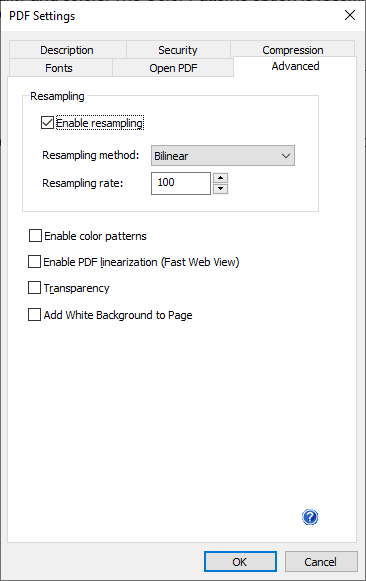
· Center window on screen option position the document’s window in the center of the screen.
· Show Document Title displays the Document Title specified in the document’s properties (In the Black Ice Printer Driver Printing Preferences > File Formats > Select PDF or PDF/A file format > PDF Settings > Description Tab) in the window’s title bar.