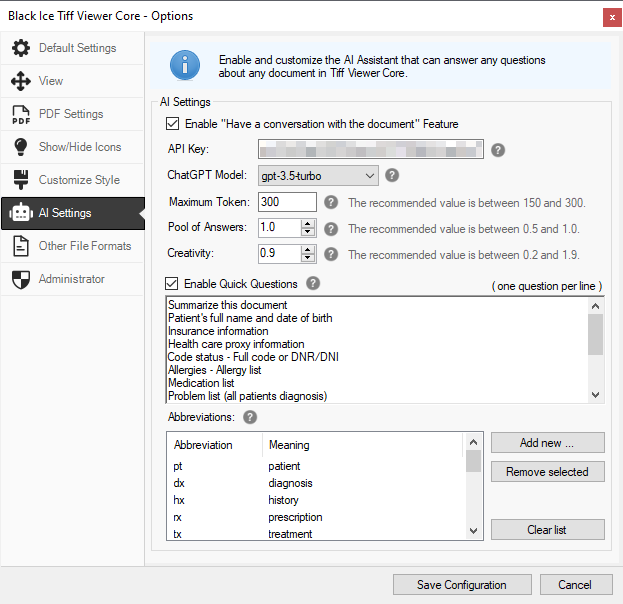
On the AI Settings tab, one can enable and customize the integrated ChatGPT-based AI Assistant. To read more about how to use the TIFF Viewer Core AI Assistant, please refer to the TIFF Viewer Core AI Assistant section.
NOTE: To use the AI Assistant feature in the TIFF Viewer Core, the Install the AI Assistant option has to be enabled during the installation of the TIFF Viewer. The Install the AI Assistant option is enabled by default.
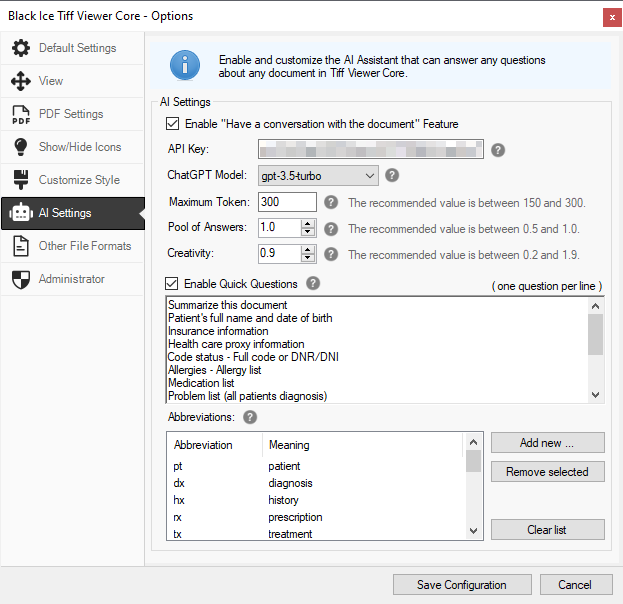
AI Settings
Enable “Have a conversation with your document” feature - If this checkbox is enabled, users can enable the AI Assistant in the TIFF Viewer Core. Please note, that using the AI Assistant requires an API key.
API Key – Please enter the ChatGPT API key obtained from OpenAI. To obtain an API key, an Open AI account and a valid payment method is required.
Maximum Token – The maximum length of the answer. If the answer is longer than the maximum token, the answer will be cut off. The recommended value is between 150 and 300.
Pool of Answers – Also known as top_p, or Nucleus Sampling. Circumscribes the pool of choices to answer. In other words, shrinks or grows the pool of available answers to choose from when answering questions. The recommended value is between 0.5 and 1.0.
Creativity – Also known as Temperature. This value is the amount of “creativity”, that ChatGPT is allowed to answer questions. The lower the number, the more deterministic answers ChatGPT will provide. The recommended value is between 0.2 and 1.9.
Quick Questions
If the “Enable Quick Questions” checkbox is enabled, one can enter predefined questions (one question per line) in the textbox below the option, that will appear in the Quick Questions list on the user interface.
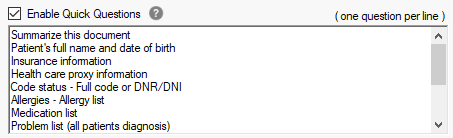
Abbreviations
Predefined abbreviations help ask questions with less typing and can increase the quality of answers. The AI Assistant will understand the predefined abbreviation when asking a question.
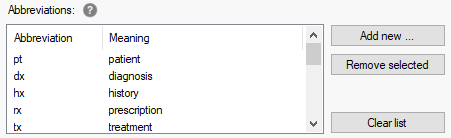
To add a new abbreviation, click on the Add new button and enter the desired abbreviation and its meaning in the appropriate field on the Add New Abbreviation window.
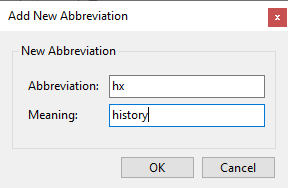
To remove an abbreviation, please select the abbreviation from the list and click on the Remove selected button, or click on the Clear list button to remove all abbreviations.
When finished configuring, please click on the Save Configuration button and refresh the page in the browser for the applied changes to take effect.