
Text - Allows the user to click and drag to create a text box. On the Text ribbon, users can specify the color, the font type, and the alignment of the text and also create a hyperlink out of the text.

Comment - Allows the user to place a sticky note annotation on the document. The note icon remains on the same place even if the user is scrolling in the document. When clicking on the note icon, the note editor appears where the user can enter any text information, note or reminder.

Note - Allows the user to click and drag to create an opaque box with a color specified. The user can input text as needed into this box. The user can choose whether they want the Note to have an opaque background by checking the Opaque Background menu item.
For more information about the text note, please refer to the Adding Note section.

Highlight - Allows the user to click and drag to create a transparent box with a color specified. Items below the highlighted section are displayed with a transparent colored background.

Shapes – Allows users to place various shapes on the document by selecting the desired shape from the Shapes drop-down menu.
The following shapes are available:

Rectangle - Allows the user to click and drag to create a thin, unfilled rectangle with a color specified and with a width specified at the Line Width item. The rectangle borders are opaque and the rectangle covers objects beneath it.

Ellipse - Allows the user to click and drag to create a thin, straight line with a color specified and with a width specified at the Line Width item. The ellipse borders are opaque and the ellipse covers objects beneath it.

Rounded rectangle - Allows the user to click and drag to create a thin, unfilled rounded rectangle with a color specified and with a width specified at the Line Width item. The rectangle borders are opaque and the rectangle covers objects beneath it.

Block arrow - Allows the user to click and drag to create a thin, unfilled arrow shape with a color specified and with a width specified at the Line Width item. The ellipse borders are opaque and the ellipse covers objects beneath it. Right, left, up, and down arrow shapes are available.

Arrow - Allows the user to click and drag to create a straight line with an arrow from a base point in any direction. The Arrow type and color can be specified with a width at the Line Width item. The arrow is opaque and covers objects beneath it.

Line - Allows the user to click and drag to create a straight line from a base point in any direction. The color can be specified with a width at the Line Width item. The line is opaque and covers objects beneath it.

Pencil - Allows the user to click and drag to create a freehand line. The line will have the color specified.

Redact - Allows the user to click and drag a rectangle area over the document to create an opaque black, white or custom colored to cover text on image to be blocked from user. One must be Burn the Redact into the image to be permanently erased.

Whiteout - Allows the user to click and drag rectangle area over the document to create an opaque white area to cover text on image to cover the text from user to see. One must be Burn the Whiteout into the image to be permanently erased.

Rubber Stamp - Allows the user to use a predefined rubber stamp to annotate with. The list of rubber stamps are shown below:
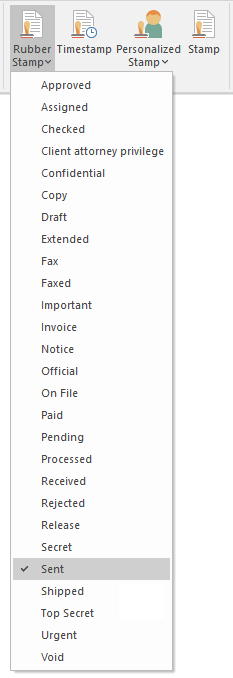

Timestamp - Allows the user to add timestamp to the image with personalized date and time format, time zone, and additional text. For more information, please see Adding Timestamp.

Personalized Stamp - Allows the user to stamp a signature or other personalized images onto the TIFF image. The supported image formats are BMP and TIFF. For more information about Personalized stamps, please refer to the Adding a Personalized Stamp section.

Stamp - Allows the user to stamp a bitmap or TIFF image onto the TIFF image.