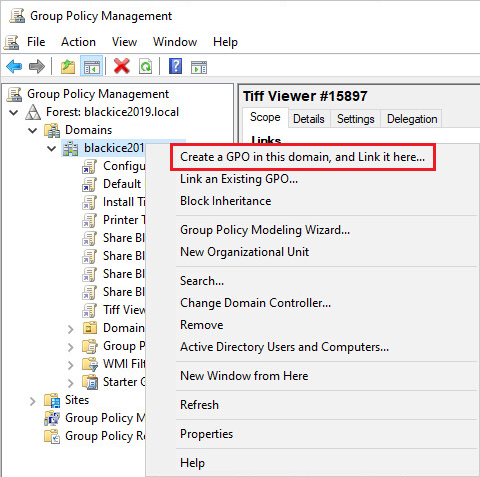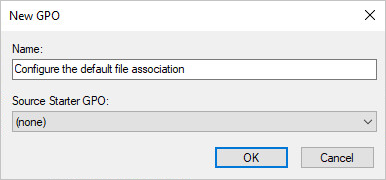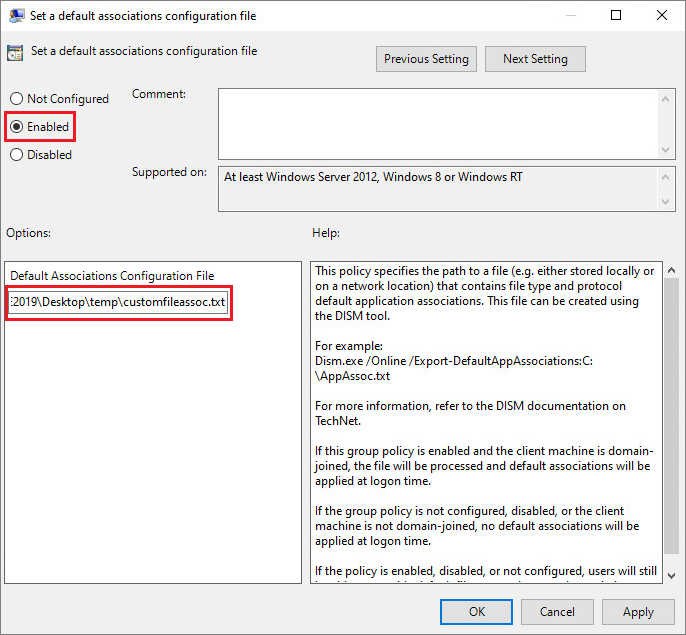Install the Tiff Viewer on a reference computer running Windows 11 or 10.
Log in as a local administrator and go to Settings > Default Apps, and click on the Choose default apps by file type option.
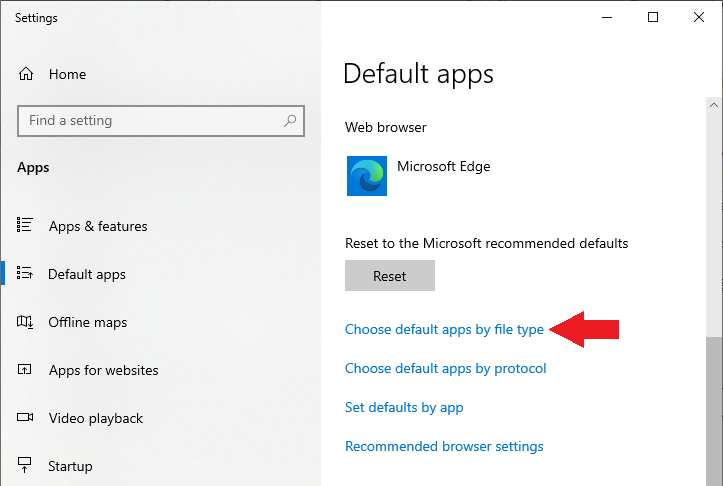
Find the .tif, .tiff, and .pdf file types in the list of extensions. Click on the icon of the program associated with this extension, and change the default application to the Black Ice Tiff Viewer.

Open Command Prompt and export the file associations by using the following command:
dism.exe /online /export-defaultappassociations:c:\temp\customfileassoc.xml
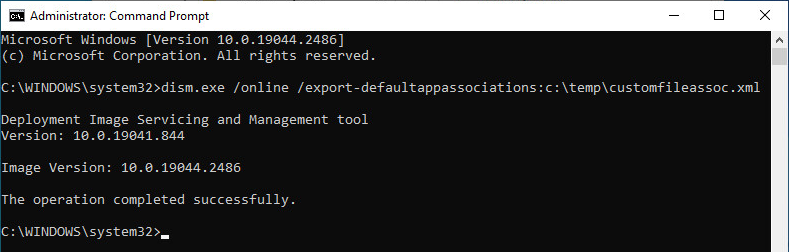
NOTE: Please make sure to be logged in with the same local administrator account that was used for configuring the default applications.
The exported file contains the default app settings for every file association configured on the device.
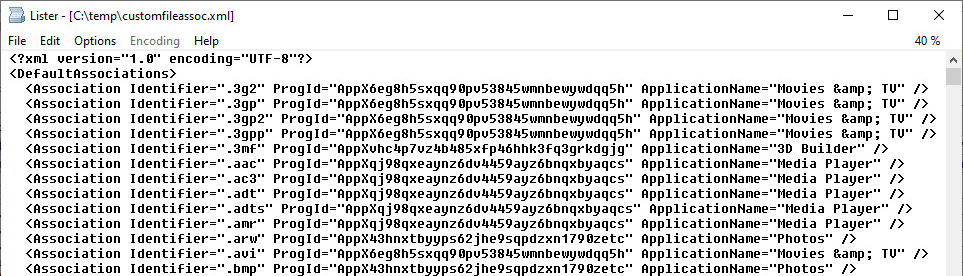
NOTE: Do not remove file associations from the .xml file, otherwise, users will receive reset notifications on login. When a new version of Windows is released, the built-in applications might register new file associations, therefore, the process above should be repeated.
Change the customfileassoc.xml file’s extension from .xml to .txt.
Delete the first line of the customfileassoc.txt file.

Copy the customfileassoc.txt file to a network shared folder that is available from the computers where the default file association needs to be configured.