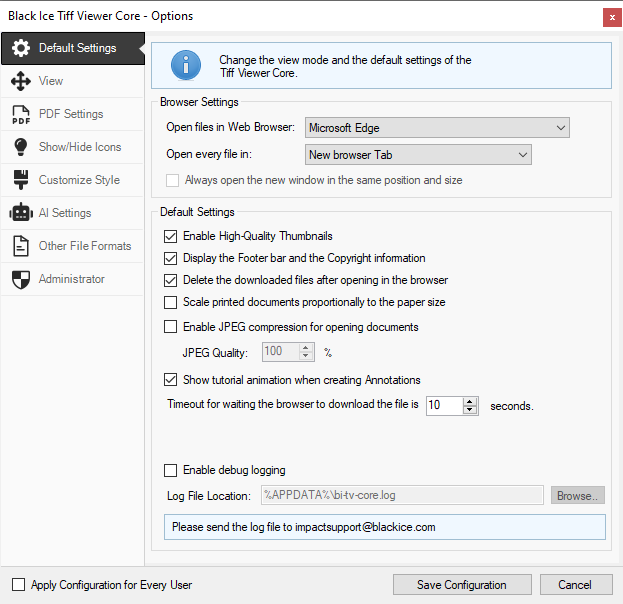
On the Default Settings tab, one can configure the default settings and behavior of the TIFF Viewer Core.
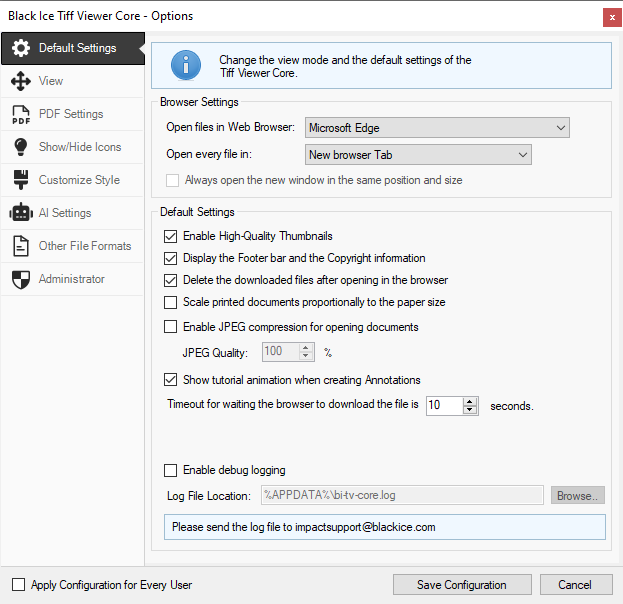
Browser Settings
Open Files in Web Browser – Users can select the browser in which the TIFF Viewer Core will run. By default, the User Default Browser option is selected. If the default browser is not one of the supported browsers (Microsoft Edge or Google Chrome), then the TIFF Viewer Core will use Microsoft Edge.
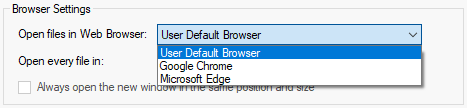
Open every file in – Users can select if documents should be opened on the active browser tab, a new browser tab, or in a new browser window. The TIFF Viewer Core will ignore the website HTML and anchor link properties and open the document as selected. Please select the My Web Application option to run the TIFF Viewer Core in a custom web application.
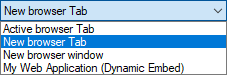
Always open the new window in the same position and size – If this option is enabled, the browser window will be opened in the same position and size (overlapping each instance), every time when opening a document. Only available if the "Open every file in: " option is set to "New browser window ".
Default Settings
Enable High-Quality Thumbnails – If this option is enabled, the TIFF Viewer Core shows thumbnails in high quality when using the Thumbnail Mode. The Enable High-Quality Thumbnails option provides an easier way to review documents in Thumbnail Mode; however, loading can be slower when viewing multipage documents. (enabled by default)
Display the Footer bar and the Copyright information – If this option is enabled, the Footer bar on the bottom of the TIFF Viewer Core will be always displayed. (enabled by default)
Delete the downloaded files after opening in the browser – If this option is enabled, the TIFF Viewer Core lets the browser download the TIFF file. (enabled by default)
The files used by the application are downloaded into the following directory:
c:\Users\<<USERNAME>>\Downloads\
Scale printed documents proportionally to the paper size – If this option is enabled, the currently opened image or the selected area will be proportionally scaled/adjusted to the paper size when printing. (disabled by default)
Enable JPEG compression for opening documents – If this option is enabled, the TIFF Viewer Core will open the documents with lossy JPEG compression, instead of lossless PNG compression. This option is recommended for opening very large documents, as it can significantly decrease memory usage. (disabled by default)
The quality of the compression depends on the JPEG Quality value. The lower the JPEG Quality value is, the more compressed the opened document will be.

Show tutorial animation when creating Annotations – If this option is enabled, tutorial animations will be shown when the user selects an annotation from the annotation toolbar. (enabled by default)
Timeout for waiting the browser to download the file – TIFF Viewer Core will wait for the browser to download the file and open the file until the set value (in seconds). Just in case, another application locks modifies, or opens the file.
By default, a 10-second timeout is set.
Enable debug logging – If this option is enabled, the TIFF Viewer Core creates a log file, which contains detailed logging about opening files, and connecting to proxy servers. Logging is useful for troubleshooting purposes. (disabled by default)
The log file is available in the following directory:
c:\Users\<<USERNAME>>\AppData\Roaming\ bi-tv-core.log
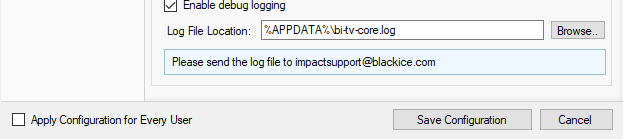
Please click on the Save Configuration button and refresh the page in the browser for the applied changes to take effect.