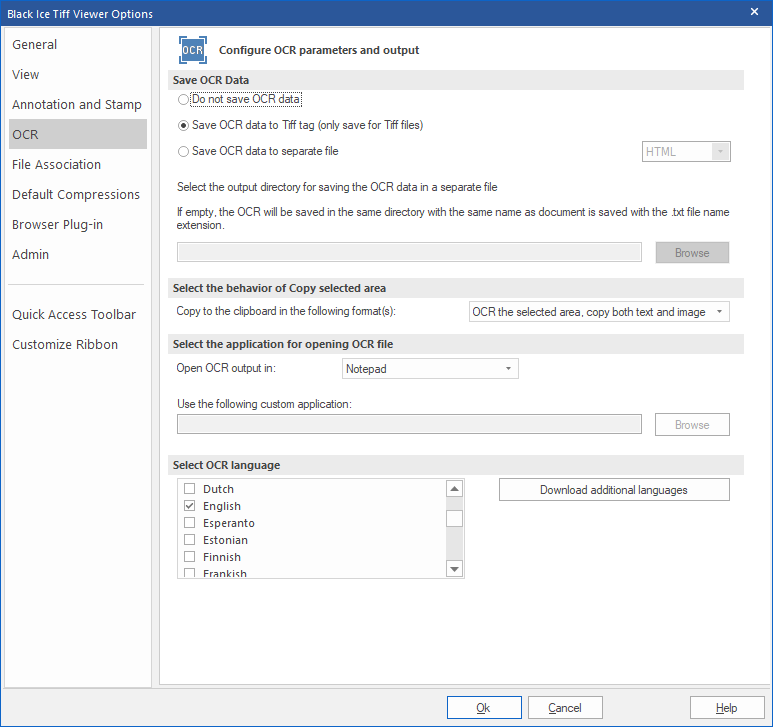
(ONLY AVAILABLE IN THE PRO VERSION)
On the OCR tab one can configure the application to use for viewing OCR results, where to save OCR files and the OCR language.
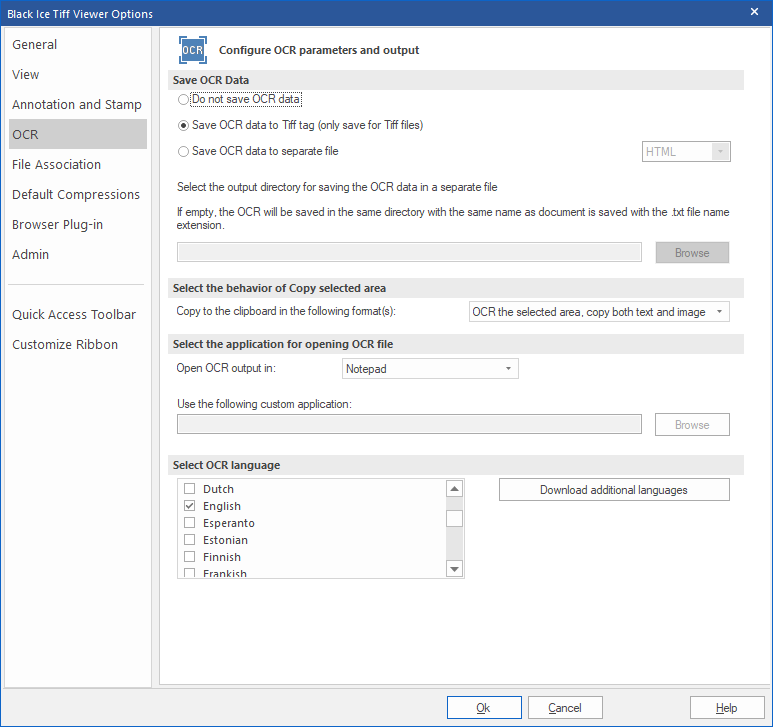
Save OCR Data
Do not save OCR data- If the ‘Do not save OCR data’ option is selected, the TIFF Viewer will open the extracted OCR data in the selected application after the OCR process has finished, but the OCR data will not be saved in a separate file. If no application is configured for opening the output file, the Tiff Viewer will use the default text editor on the system.
Save OCR data to Tiff tag – If the ‘Save OCR data to TIFF tag’ option is selected, the TIFF Viewer will save the OCR data to the Tiff tag of the currently opened Tiff file. No separate OCR text file will be created.
Save OCR data to separate file– If the ‘Save OCR data to separate file’ option is selected the Tiff Viewer will save the OCR text files next to the saved document. Also the users can select the directory where the OCR text or HTML files should be saved.
The user can select the file format to save the OCR data, from the dropdown menu option (next to the ‘Save OCR data to separate file’ option).
· If Plain text is selected, the TIFF Viewer saves the OCR data as plain text, with .txt extension.
· If HTML is selected, the TIFF Viewer saves the OCR data as .html file extension. HTML file format includes position and font information.
Select the output directory for saving the OCR data in a separate file
Users can select the directory where the output OCR text files will be saved to. If this option is not configured, the Tiff Viewer will save the OCR text files next to the input document.
Select the behavior of Copy selected area
Users can select what will happen when using the Copy Selected Areamenu item, or pressing Ctrl+C while an area on the document is selected.
The following options are available:
· Copy the selected area (image only)– Tiff Viewer will not run OCR on the selected area before copying. The clipboard will only contain an image.
· OCR the selected area, copy the text only– Tiff Viewer will run OCR on the selected area before copying, and only copy the OCR output. The clipboard will not contain any images.
· OCR the selected area, copy both text and image – Tiff Viewer will run OCR on the selected area before copying, then also copy the selected area as an image. The clipboard will contain both the OCR output text and an image.
Select the application for opening OCR file
Users can select the application for opening the OCR output text file. Tiff Viewer will always open the OCR output text files in the selected application.
The following options are available:
· Notepad: Always open OCR output in the system default text viewer (Notepad)
· Microsoft Word: Always open OCR output in Microsoft Word (only available if Microsoft Word is installed)
· Default browser: Always open OCR output in the system default web browser
· Custom application: Always open OCR output in the custom application (see below)
If Custom application is selected, the user has to set the path of the application executable in the text field “Use the following custom application:”.
Tiff Viewer will open the application and pass the name of the OCR output file as the first argument to the application.
Select OCR language
The OCR languages contain data about the character set used in a language. The OCR results will be better if the user selects appropriate language in which the document is written. By default, only the English OCR language is installed and selected in Tiff Viewer. One can select more than one language such as German and English.
Additional languages can be added by installing the OCR language pack from the following link: OCR Language Pack for Tiff Viewer.