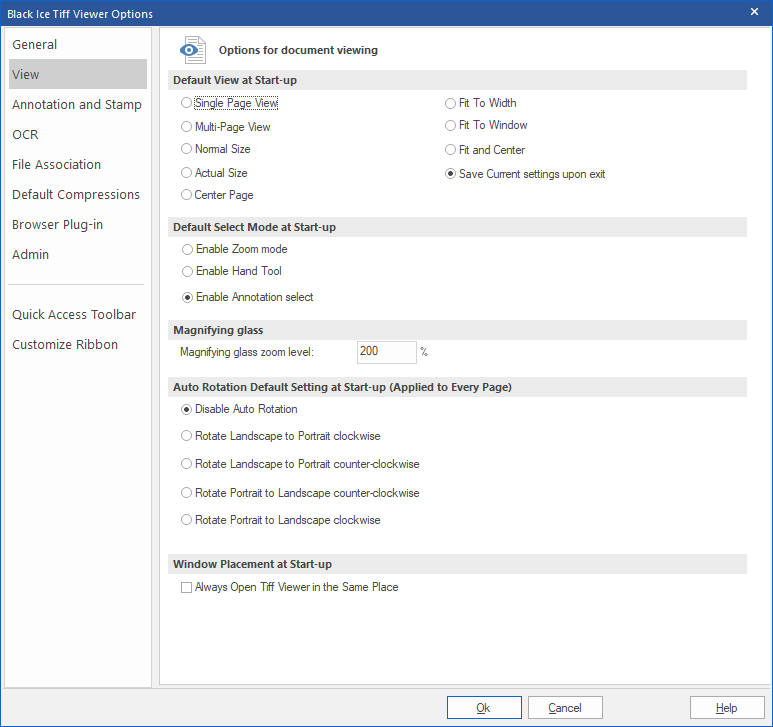
On the View tab one can set the default view mode at start-up and choose the selected mode.
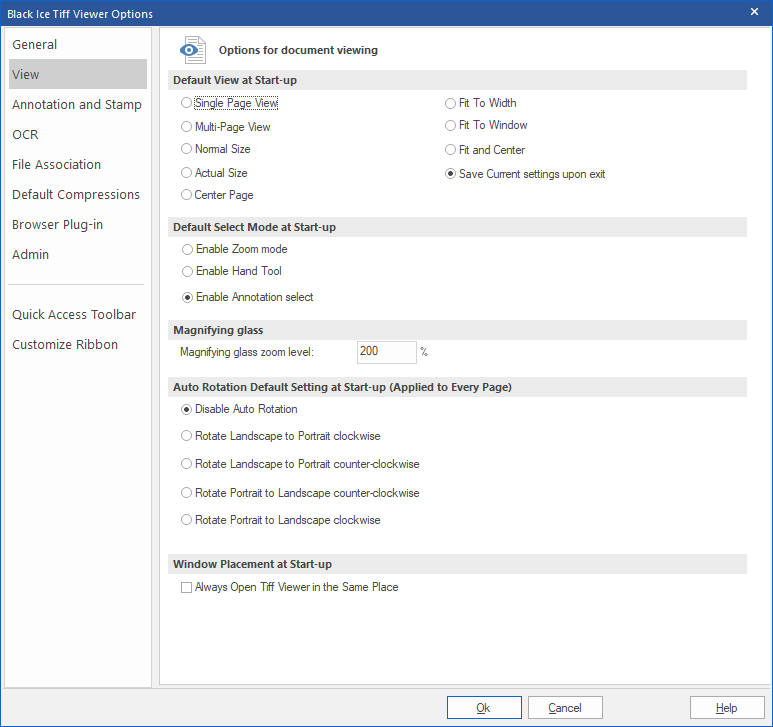
Default View at Start-up
One can set the view mode which will be the default at every start-up. The Tiff Viewer has different view modes, such as:
Single Page View - If the Single Page View is selected, the TIFF Viewer displays the pages of a multipage document continuously as the user scrolls up or down, in a single page view.
Multi-Page View - If the Multi-Page View is selected, the TIFF Viewer displays the first 2 pages of a multipage document and allows continuous scrolling of the document up or down. If one zooms in on the document, multiple pages are displayed simultaneously.
Normal Size - Displays the current page in the viewing window scaled to the page’s DPI (Dot Per Inch) settings.
Actual Size - Displays the current page without any scaling factors, using the actual size of the page.
Center Page - Aligns the current page to the center of the window. Displays the page in the viewing window scaled to the page’s DPI (Dot Per Inch) settings.
Fit to Width - Scales the current page to fit the width of the viewing window.
Fit to Window - Scales the current page so that the entire page fits into the viewing window.
Fit and Center - Default view mode. Scales the current page so that the entire page fits into the viewing window and places it in the center of the window.
Save Current view settings upon exit - If this option is enabled, Tiff Viewer saves the current view setting selected before the user exits the program.
Default Select Mode at Start-up
Selects the default tool that is activated when Tiff Viewer starts up.
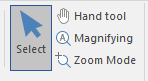
Magnifying glass zoom level
Controls the initial zoom percentage of the Magnifying tool on the Home tab.
The default value is 200%, which means that every pixel in the magnifying window will be twice as large than in the document.
The following options are available:
Enable Zoom Mode – Enables “Zoom Mode” when Tiff Viewers starts up. When Zoom Mode is active, clicking on the page zooms in on the document.
Enable Hand Tool – Enables the “Hand Tool” when Tiff Viewers starts up. The Hand Tool allows the user to scroll in the document by clicking on the page and dragging the mouse in any direction.
Enable Annotation Select – Enables the “Select” tool when Tiff Viewers starts up. When the “Select” tool is activated, one can use the mouse to select an area on the page for copying, select existing annotations (text, stamp, etc.), or place new annotations on the page. For more information about annotations, refer to the Annotating an Imagesection.
Auto Rotation
Auto Rotation feature rotates the opened document’s pages into the preferred orientation and direction. The available options are the following:
Disable Auto Rotation – Auto rotation will be turned off.
Auto Rotate Landscape to Portrait clockwise – Rotates the landscape pages to portrait clockwise. The pages with portrait orientation will not be changed.
Auto Rotate Landscape to Portrait counter-clockwise – Rotates the landscape pages to portrait counter-clockwise. The pages with portrait orientation will not be changed.
Auto Rotate Portrait to Landscape clockwise – Rotates the portrait pages to landscape clockwise. The pages with landscape orientation will not be changed.
Auto Rotate Portrait to Landscape counter-clockwise – Rotates the portrait pages to landscape counter-clockwise. The pages with landscape orientation will not be changed.
Window Placement at Start-up
Always Open the TIFF Viewer in the Same Place – When opening multiple instances of the TIFF Viewer, the TIFF Viewer will appear in the same position (overlapping each instance) instead of a cascading layout.