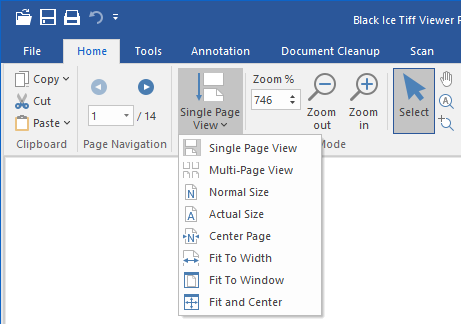
The Tiff Viewer can display a variety of image files, both single page and multipage images. When viewing images, there are a variety of options available to control how the image is displayed.
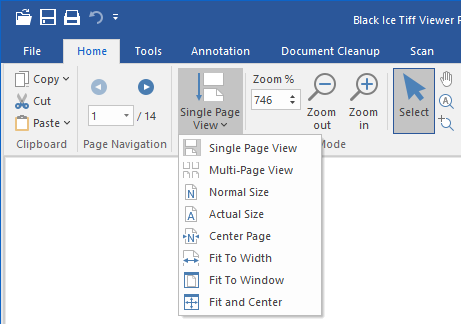
Single Page View
If the Single Page View is selected, the TIFF Viewer displays the pages of a multipage document continuously as the user scrolls up or down, in single page view.
Multi-Page View
If the Multi-Page View is selected, the TIFF Viewer displays the first 2 pages of a multipage document and allows continuous scrolling of the document up or down. If one zooms in on the document, multiple pages are displayed simultaneously.
Normal Size
If the Normal Size view mode is selected, the current page is displayed and scaled to the page’s DPI (Dot Per Inch) resolution.
Please note, that each TIFF page can have a different DPI resolution.
Actual Size
Displays the current page without any scaling factors, using the actual size of the page (in pixels).
Center Page
If the Center Page view mode is selected, the current page is displayed in the center of the window. The page is also scaled to the page’s DPI (Dot Per Inch) resolution, like in the Normal Size view mode.
Fit to Width
Default view mode. Scales the current page to fit to the width of the viewing window.
Fit to Window
Scales the current page so that the entire page fits into the viewing window.
Fit and Center
Aligns the current page to the center of the viewing window.
Hand Tool
If the hand tool is selected, the cursor changes into a hand. This option allows the user to hold the image with the mouse and move the image around by clicking on the image and dragging the mouse in any direction.
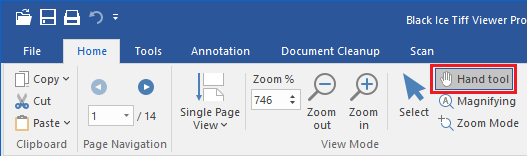
Magnifying
If checked, a magnifying window appears in the upper left-hand corner of the image and the cursor changes into a magnifying glass. Clicking on a portion of the image displays this actual portion magnified in the magnifying window.
The magnifying window is able to display a selected area. If making a selection with the Select tool and clicking on Magnifying the magnifying window appears with the selected area magnified.
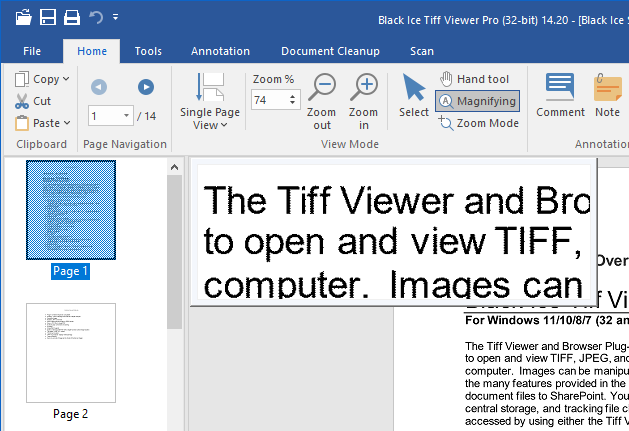
Zoom Mode
If checked, the user can click and drag to specify an area of the image to crop. When the mouse button is released, the cropped section is loaded into a new viewing area. The original image file is unmodified.
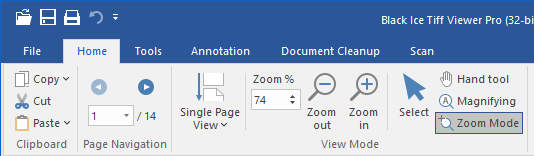
For Zooming options, refer to Zooming section.