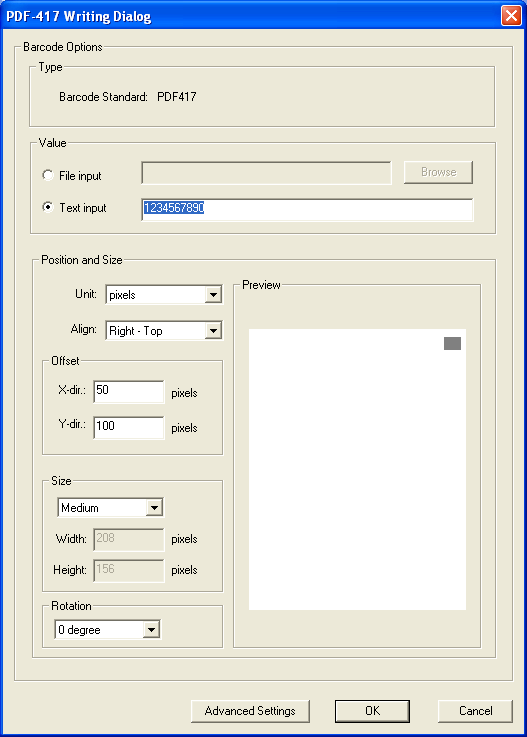
Creating a Barcode
To create a PDF-417 Barcode (must have a DIB open), move to the menu item: PDF-417 > Write…
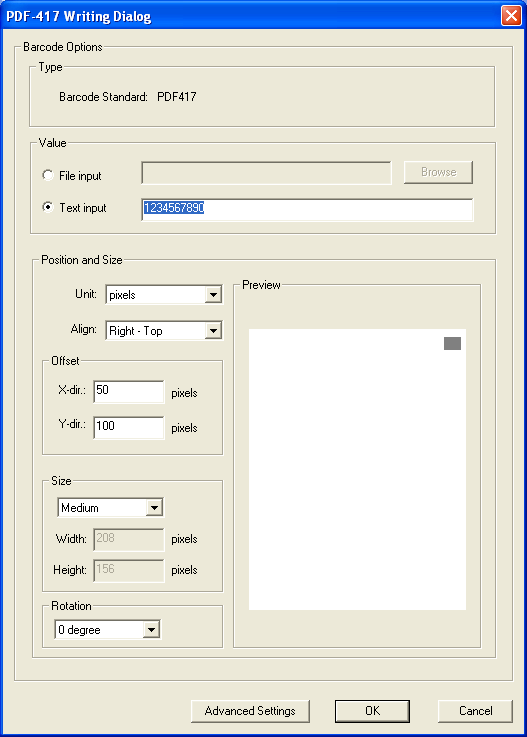
|
Barcode String |
Information to be encoded May contain any ASCII characters. This information must be typed in (Text Input radio button is checked) or read from file (File Input radio button is checked). |
|
Unit |
The Offset and Size can be shown in different units: pixels, millimeters or inch/100. |
|
Align |
The barcode can be aligned to one of the corners of drawing area. The user can select “Left-Top”, “Right-Top”, “Left-Bottom” or “Right-Bottom” corner. |
|
Offset |
Distance from the aligned corner in X and Y direction, in the chosen unit. |
|
Size |
“Large”, “Medium” or “Small” barcode can be chosen, the “Width” and “Height” fields show the size in the chosen units. Other size can be set directly in a separate dialog, invoked by “Advanced Settings” button. |
|
Rotation |
Orientation of the barcode (0 degree, 90 degree, 180 degree or 270 degree). |
|
Preview |
This fields shows (with grey rectangle) the current position of barcode on the whole document. |
Pressing the “Advanced Settings” button, the following dialog appears:
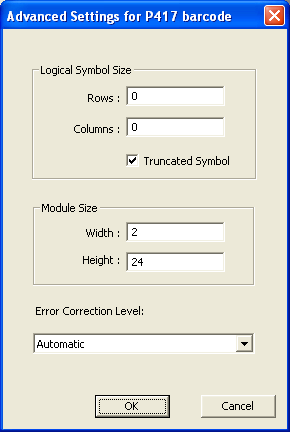
|
Rows |
Number of Rows of information in the barcode. If left as default, the PDF-417 Barcode SDK/ActiveX will automatically adjust this setting. |
|
Columns |
Number of Columns of information in the barcode. If left as default, PDF-417 Barcode SDK/ActiveX will automatically adjust this setting. |
|
Width; Height |
The width and height in pixels of each element in the barcode. |
|
Error Correction Level |
Set a specific Error Correction Level here. Default is set to Automatic (recommended). |
Reading a Barcode
To read a PDF-417 barcode, navigate to the PDF-417 > Read… menu item.
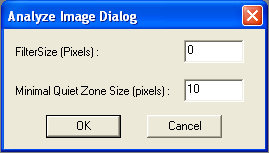
|
FilterSize |
Defines the smallest module size of a barcode that can be read. Any barcodes with a module width or height of lesser value then the FilterSize will not be found. |
|
Minimal Quiet Zone Size |
Defines the smallest Quiet Zone Size that will be read. Any barcode with a lesser Quiet Zone will not be found. |