
The IceViewer can acquire images from any TWAIN-compatible source, including scanners and digital cameras.
NOTE: Before scanning, please make sure that the scanner and software are installed, configured, and working properly.
Selecting a TWAIN Source
To select the TWAIN source that will be used for scanning, please click on the Select Scanner option on the Scan tab.

The following dialog appears, where the user can select the source from a dropdown list.
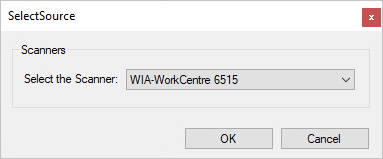
Scanning Options
The IceViewer comes with built-in options for scanning documents. To open scanning options, please navigate to the Scan tab, and click on the Options button.

The Scanning Options window appears.

The following options are available:
Scan pages to a new file
If this option is enabled, pages will be scanned into a new file. After scanning, one can specify the filename of the new document on the Upload Settings window.
If one wants to upload the document to another IceViewer database, the URL can also be changed in the IceViewer URL field.

Append scanned pages to the opened document
The scanned pages will be appended to the currently opened document in the IceViewer.
Number of Pages
One can specify the number of pages to scan by entering a number into the Number of Pages to scan field. To scan all pages, check the Scan All Pages checkbox.
File Format
One can specify the file format of the output image in the File Format dropdown list. The following file formats are available:
· TIFF Image (.tif, .tiff)
· JPEG Image (.jpg)
· BMP Image (.bmp)
· PNG Image (.png)
· PDF (.pdf)
· DICOM Image (.dcm)
Image Compression
One can specify the compression type of the TIFF image. No Compression results in large file size, while CCITT G4 compression will create a small TIFF file.
Color Mode
One can specify the color depth of the image. Color can be set to Black and White, Grayscale, or Color.
Double Sided Scanning
If the “Double Sided Scanning” checkbox is checked, the duplex (double sided) scanning is enabled.
Display the Scanner Driver window before scanning
If the “Display the Scanner Driver window before scanning” checkbox is checked the Scanner Driver window will show up before every scanning process, where users can specify device-dependent settings.