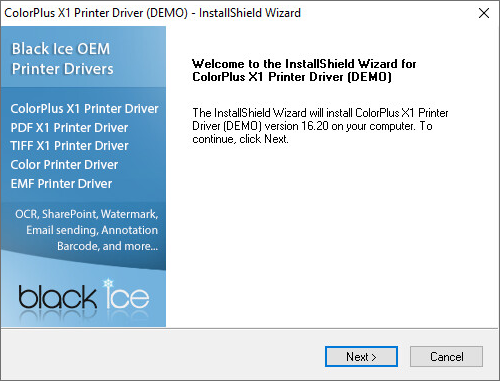
NOTE for Windows Server installations:
To correctly install the printer driver on a Windows Server 2025/2022/2019/2016/2012 R2 with Terminal Server operating system, the Terminal Server should be set to install mode. The best way to do this is to start the installation of the driver from the Control Panel group -> Add/Remove Programs. This will set the Terminal Server to install mode and will exit the install mode at the end of the installation.
Three installation options exist for the Black Ice Printer driver depending on the type of desired output. The driver can automatically be configured for document conversion, fax applications, or the driver can be custom configured. The settings specified during installation can be changed at any time by accessing the Printers folder and right clicking on the Black Ice Driver and selecting “Printing Preferences” on Windows 11/10 or 2025/2022/2019/2016/2012 R2 systems.
Black Ice OEM printer drivers don’t require .NET Framework installed on the target machine. The ColorPlus, Color and PDF printer drivers need the GDI+ and Visual C++ redistributable components installed. If not already present, during installation these components will be installed. These components are also downloadable from Microsoft’s website. The Black Ice printer drivers don’t require Service Pack for printing.
Double click on the file that was downloaded to begin the installation.
Follow the onscreen instructions until you are prompted to select the type of driver installation you want:
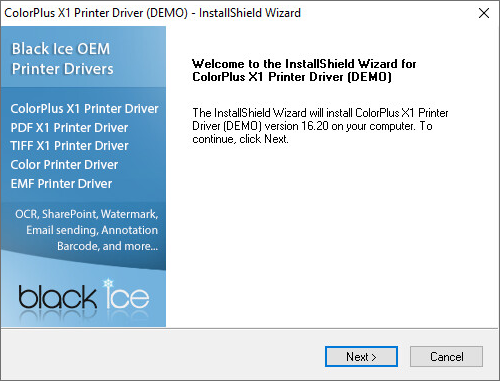

The default destination location is Program files\Black Ice Software LLC\ <<the name of the printer driver>>. On the next screen the Program folder can be selected.
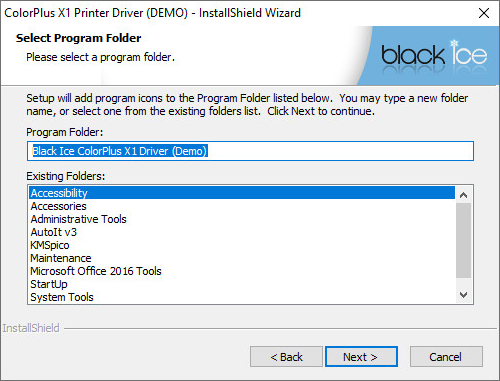
Click Next to start the installation.

In the next step the configuration manager will come up. Output folder and several post-printing options can be set.
If an administrator wants to configure the default output folder for each user, he can do it at this point. Whatever value is being specified here, that will be the default output directory for all users. Please make sure that the printer driver users have the appropriate permissions to create the files in the directory.
Environment variables can be used in the output path. For example, if specifying <<USERPROFILE>>\Documents, each user prints to one’s own documents folder.
Note: If an administrator creates a new user variable on Windows 8/7/2012/2008 that will only apply to himself, and other users will not be able to use that user variable automatically. Please make sure that the user variable exists for all users.
If the specified environment variable is not found the printer driver will use by default the temp directory of the actual user to generate the output files.
Some applications are able to use the custom environment variables only if the system was rebooted after creating the environment variable.
For more information regarding environment variables, please refer to the Usage of Environment Variables section.
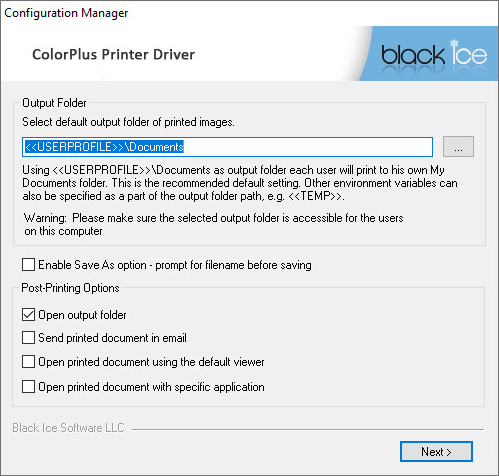
If the Enable Save As option - prompt for filename before saving option is selected, the Save As… dialog is displayed before printing.
If the open printed document with specific application option is selected, then on the next screen this specific application can be specified:

If registration was unsuccessful please see the Failed Licensing of the Printer Driver Demo section. If the registration was successful, click Ok.
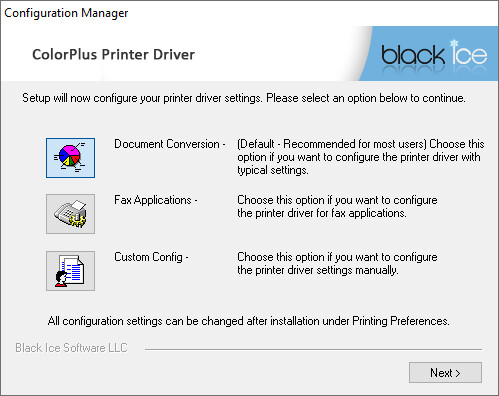
You will be presented with three installation options:
Document Conversion: Selecting this setting will automatically configure the driver for document imaging output. You can change these settings at any time after installation. See the following sections of the manual for more detail.
Fax Applications: Selecting this setting will automatically configure the driver for fax output. You can change these settings at any time after installation. See the following sections of the manual for more detail.
Custom Config: Selecting this setting will bring up the Driver Properties dialog box where you can manually configure the driver. You can change these settings at any time after installation. See the following sections of the manual for more detail.
Please see the installation section below for each option:
Document Conversion:
Selecting this option automatically configures the driver for document imaging. By default the file format will be set to the following file formats:
|
ColorPlus Printer driver |
|
|
Color Printer driver |
JPEG |
|
PDF Printer Driver |
|
|
Monochrome Printer Driver |
TIFF |
Press finish to complete the installation. You can change these settings at any time after installation under Printing Preferences. See the following sections of the manual for more detail.
Fax Applications:
Selecting this option automatically configures the driver for fax application. By default the file format will be set to TIFF group 3,1 Dimension. Press finish to complete the installation.
Custom Configuration:
Selecting this option will bring up the following screen:
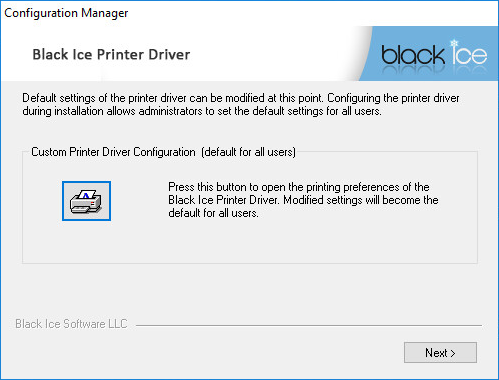
Press the Printer button to manually configure the driver or press the next button to proceed with the default settings and complete the installation. By default, the image format is set to 24 bit JPEG. Pressing the Printer button will bring up the following dialog box.

Use this dialog box and the various tabs to configure the driver. The following sections of the manual will describe in detail how to configure the properties of the Printer Driver. Make your selections and press OK.
Check the tabs to be displayed in the Printing Preferences according to one’s needs.
Printer Driver can be configured just as any other printer through the Printing Preferences. However, not all the options are necessary for the user, for example, Bates numbering and Annotation. The next installation window, the Configuration Manager provides an option to disable any tabs except the Device Setting tab, which is required. These settings can be changed after installation.
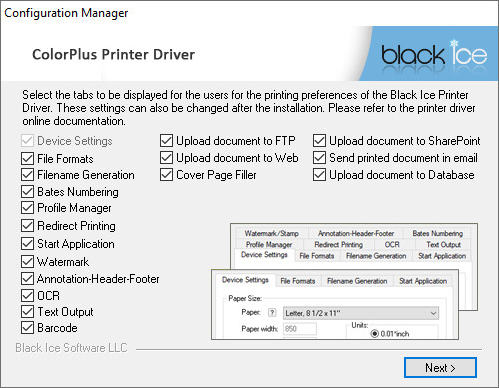
Select the necessary settings, and click Next.