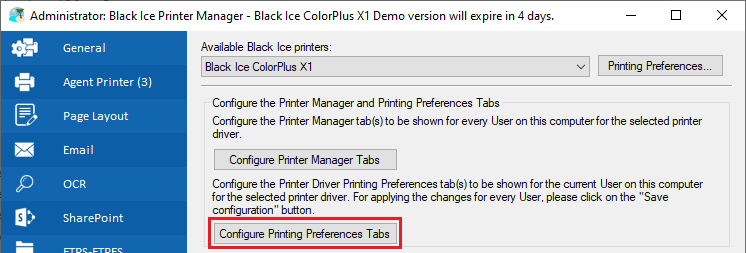
User Interface Tabs on the Black Ice Printer Driver Printing Preferences can be hidden during installation, on the Printer Manager by the Administrator, or using the DCCM utility.
Configure Printing Preferences Tabs in the Printer Manager
To deny access to specific Printing Preferences tabs on the computer for the current user, please navigate to the Administrator tab and click on the Configure Printing Preferences Tabs button.
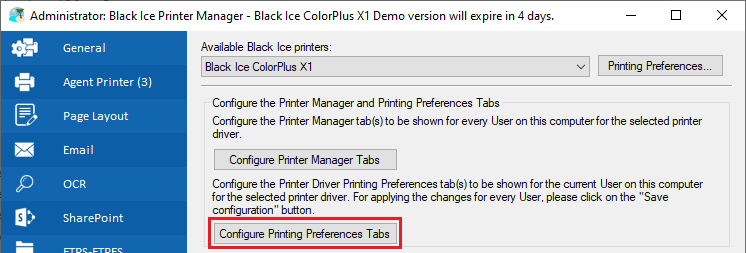
The following window appears where one can configure Printing Preferences tabs. The unchecked tabs will not be available in the Printing Preferences for users on the computer.
NOTE: The Device Settings tab cannot be unchecked.
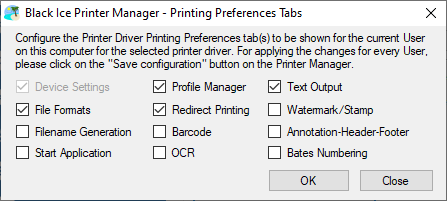
Press OK to save configurations. For applying the changes for every user, please click on the Save configuration button on the Printer Manager.
Please Note: The Save Configuration button on Printer Manager will not apply the settings for Roaming Domain Users correctly. To configure the settings for Users with Roaming Profiles, please refer to the Configure Roaming Domain Users through Group Policy section of the manual.
The Printing Preferences Tabs configuration is saved in the User’s registry and not in the printer driver .INI file. The Printing Preferences Tabs configuration will not applied to domain users if the settings are saved before adding the Computer to a Domain. After adding the computer to a domain, please save the settings again.
Using the Document Converter Configuration Manager (DCCM)
On Windows Server operating systems only, the Black Ice Printer Driver installs with the DCCM utility. With the DCCM utility the Administrator can configure individual Users and User Groups. Also the Administrator can save the printer driver setting to the .INI file to be the default setting for the Printer driver and for all users including new users added to the system and for Roaming Domain Users.
In addition, the Administrator can enable and disable specific tabs for the selected user(s) by clicking on the Configure the Tab(s) and Feature(s) button and checking or unchecking the Tab(s) on the tab selection.
NOTE: The Document Converter Configuration manager needs .NET 4 or higher
The unchecked Tab(s) will be hidden for the selected user(s) and group(s).
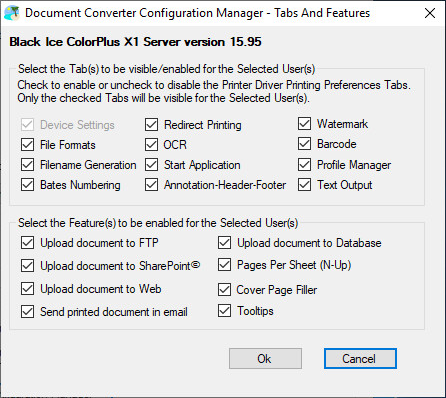
For more information about the DCCM utility, please refer to the Document Converter Configuration Manager section.
During the installation
During the installation, the Printer Driver allows the Administrator to select which tabs should be displayed in the Printing Preferences for all users on the computer.
To configure the visible tabs during the installation, please perform an installation and select the required tabs on the following Configuration Manager window.
Only the selected tabs will be displayed for all users on the computer.
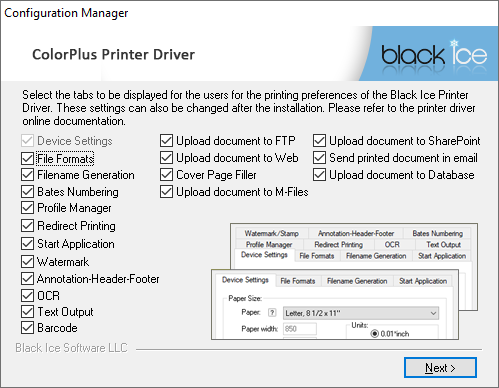
If you already have the Printer Driver installed on the computer, you can uninstall and reinstall the Printer Driver to access the Configuration Manager window above.
Hide the Printer Drivers Tabs and Features by editing the Printer Driver INI files
User Interface tabs and the Email Sending, HTTP and FTP Uploading, N-Up and Tooltips can be switched on through editing the driver’s .INI files. Search for [UI Tabs Settings] in the .INI files, and edit the section as needed. 0 disables the Tab and 1 enables the Tab. After the files are edited, click Restore defaults in Printing Preferences/Device Settings to reload the settings. Please close the printer driver Printing Preferences and reopen it to see the changes to take effect.
Location for the .INI files:
Interactive installer:
Windows XP and Windows 2003 (R2)
On 32-bit Desktop operating systems
c:\Windows\System32\spool\drivers\W32X86\BuAiniNT.ini
c:\Windows\System32\spool\drivers\W32X86\3\BuAiniNT.ini
On 64-bit Desktop operating systems
c:\Windows\System32\spool\drivers\x64\BuAiniNT.ini
c:\Windows\System32\spool\drivers\x64\3\BuAiniNT.ini
On 32-bit Server operating systems
c:\Windows\System32\spool\drivers\W32X86\BuAiniTS.ini
c:\Windows\System32\spool\drivers\W32X86\3\BuAiniTS.ini
On 64-bit Server operating systems
c:\Windows\System32\spool\drivers\x64\BuAiniTS.ini
c:\Windows\System32\spool\drivers\x64\3\BuAiniTS.ini
Windows 11/10/7 and Windows Server 2022/2019/2016/2012 R2/2012 (Package driver)
On both 32-bit and 64-bit Desktop operating systems
C:\Windows\System32\spool\drivers\w32x86\3\BuAiniNT.ini
C:\Windows\System32\spool\drivers\x64\3\BuAiniNT.ini
On both 32-bit and 64-bit Server operating systems
C:\Windows\System32\spool\drivers\w32x86\3\BuAiniTS.ini
C:\Windows\System32\spool\drivers\x64\3\BuAiniTS.ini
Windows MSI and InstallShield MSI installer and AND Install Printer driver MSI with NPI=1 parameter (No Package Install)
Windows Vista/XP and Windows Server 2008/2003 (R2)
On 32-bit Desktop operating systems
c:\Windows\System32\spool\drivers\W32X86\BuAiniNT.ini
c:\Windows\System32\spool\drivers\W32X86\3\BuAiniNT.ini
On 64-bit Desktop operating systems
c:\Windows\System32\spool\drivers\x64\BuAiniNT.ini
c:\Windows\System32\spool\drivers\x64\3\BuAiniNT.ini
On 32-bit Server operating systems
c:\Windows\System32\spool\drivers\W32X86\BuAiniTS.ini
c:\Windows\System32\spool\drivers\W32X86\3\BuAiniTS.ini
On 64-bit Server operating systems
c:\Windows\System32\spool\drivers\x64\BuAiniTS.ini
c:\Windows\System32\spool\drivers\x64\3\BuAiniTS.ini
Windows 11/10/7 and Windows Server 2022/2019/2016/2012 R2/2012 (Package driver)
On both 32-bit and 64-bit Desktop operating systems
C:\Windows\System32\spool\drivers\w32x86\3\BuAiniNT.ini
C:\Windows\System32\spool\drivers\x64\3\BuAiniNT.ini
On both 32-bit and 64-bit Server operating systems
C:\Windows\System32\spool\drivers\w32x86\3\BuAiniTS.ini
C:\Windows\System32\spool\drivers\x64\3\BuAiniTS.ini