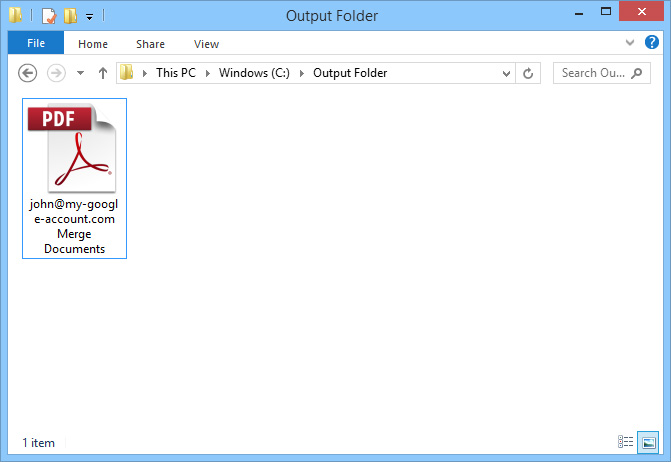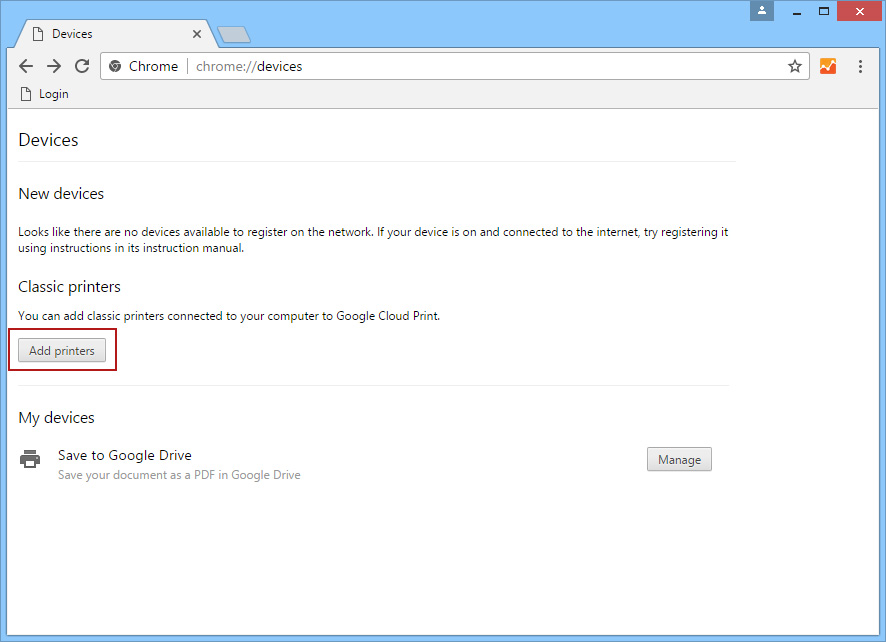
Black Ice Printer Drivers can be used with Google Cloud Print, allowing users to print to their Black Ice Printer Driver from anywhere simply by using their Google account.
Prerequisites:
· Google Chrome installed.
· Black Ice Printer Driver installed.
· Active internet connection.
In order to setup the Black Ice Printer Driver with Google Cloud Print, one must perform the following steps:
Open Google Chrome, log into your Google account, and go to chrome://devices
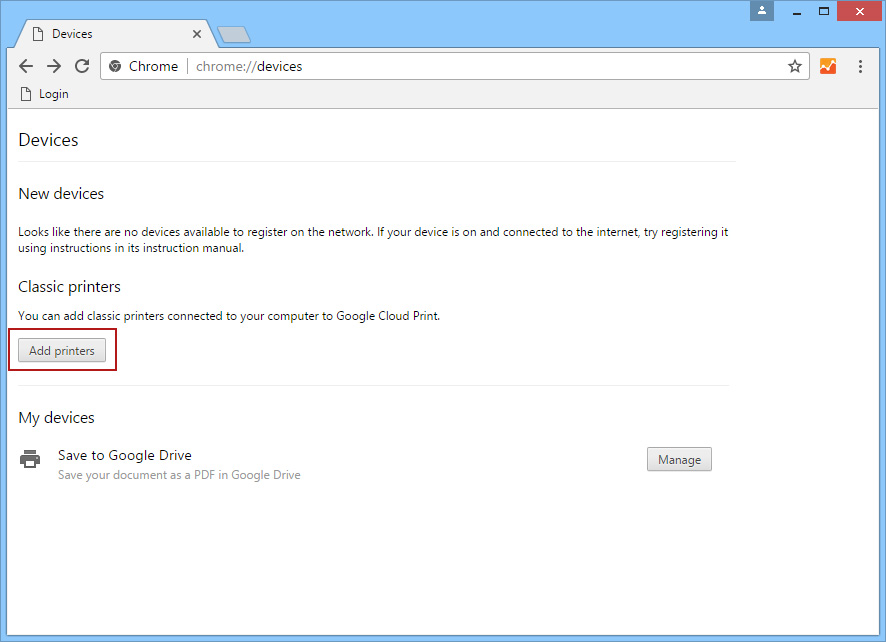
Click on the Add printers button to add printers to the Google account.
On the window that appears, select the desired printers to be use with Google Cloud Print. One can add any printers which are locally installed on the computer.
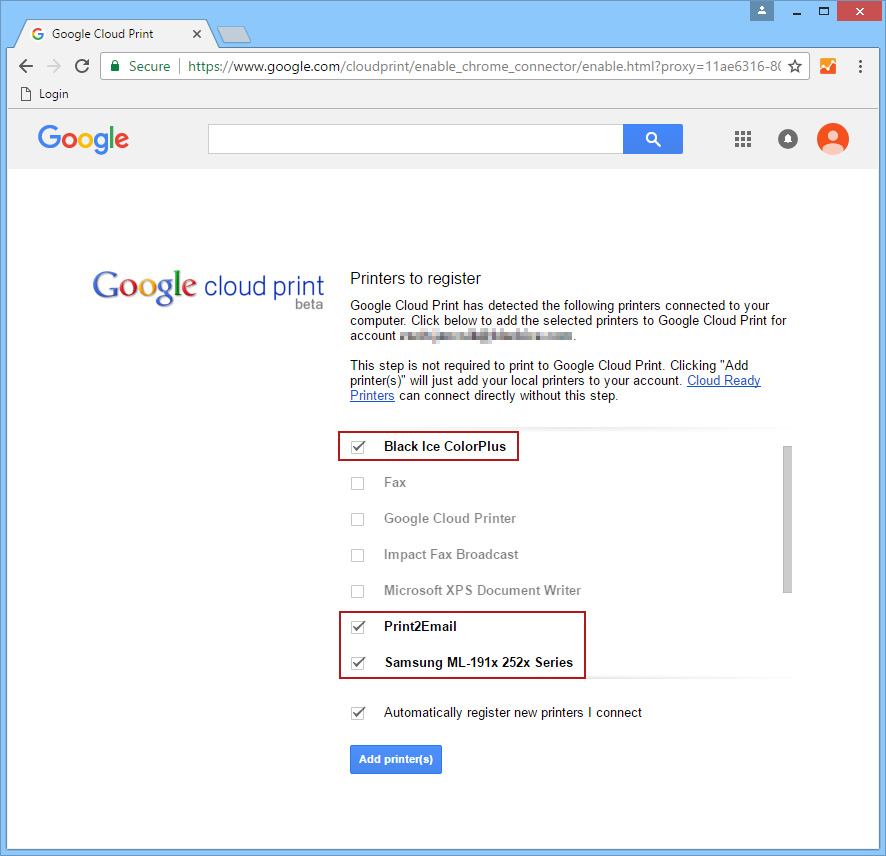
Click on the Add printer(s) to finish adding the printers.
The following window appears if the printers were added successfully:
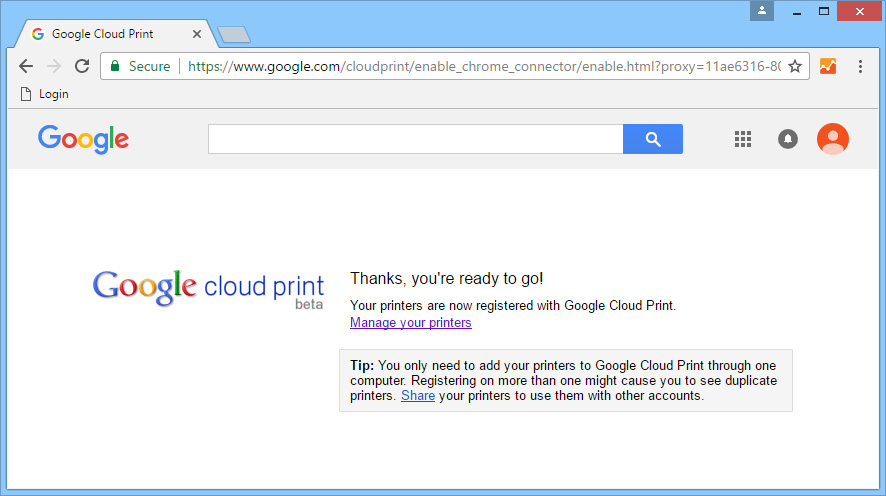
Click on “Manage your printers” link.
The following window appears where one can see all the printers added to their account. These printers are now ready to be used with Google Cloud Print.
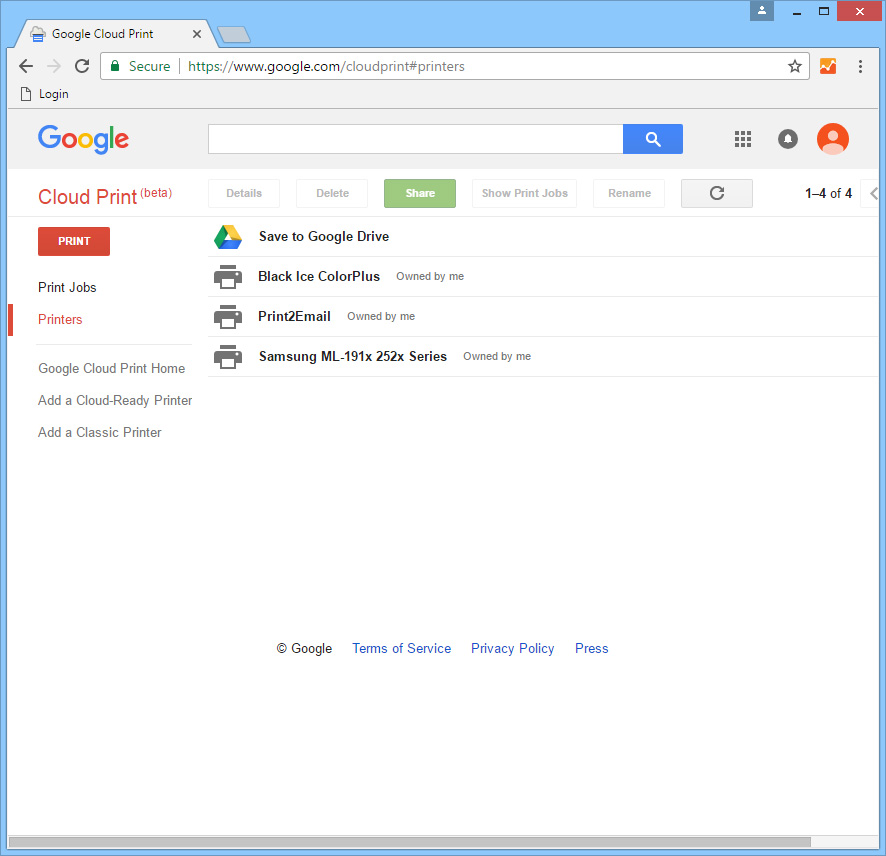
From now on, one can print to the added printers from any other computer or device by opening Google Chrome and log into the Google account where the printers were added.
NOTE: If one would like to allow using the printer from other Google accounts too, one can share the printers by selecting the printer, and clicking on the green Share button.
In order to print on another computer to a Google Cloud Printer, please perform the following steps:
Navigate to the website that has to be printed, and press Ctrl + P, or go to Menu > Print… to open the print dialog.
NOTE: If you would like to print from other applications than Google Chrome, you must install the Google Cloud Printer from the following link: https://tools.google.com/dlpage/cloudprintdriver
The Google Cloud Printer installs a virtual printer in the Control Panel > Devices and Printers. Printing any file from any application to the Google Cloud Printer will initiate Google Chrome and prompt the user to select the preferred Google Cloud Printer.
Click on the Change… button, to be able to select a Google Cloud Printer.
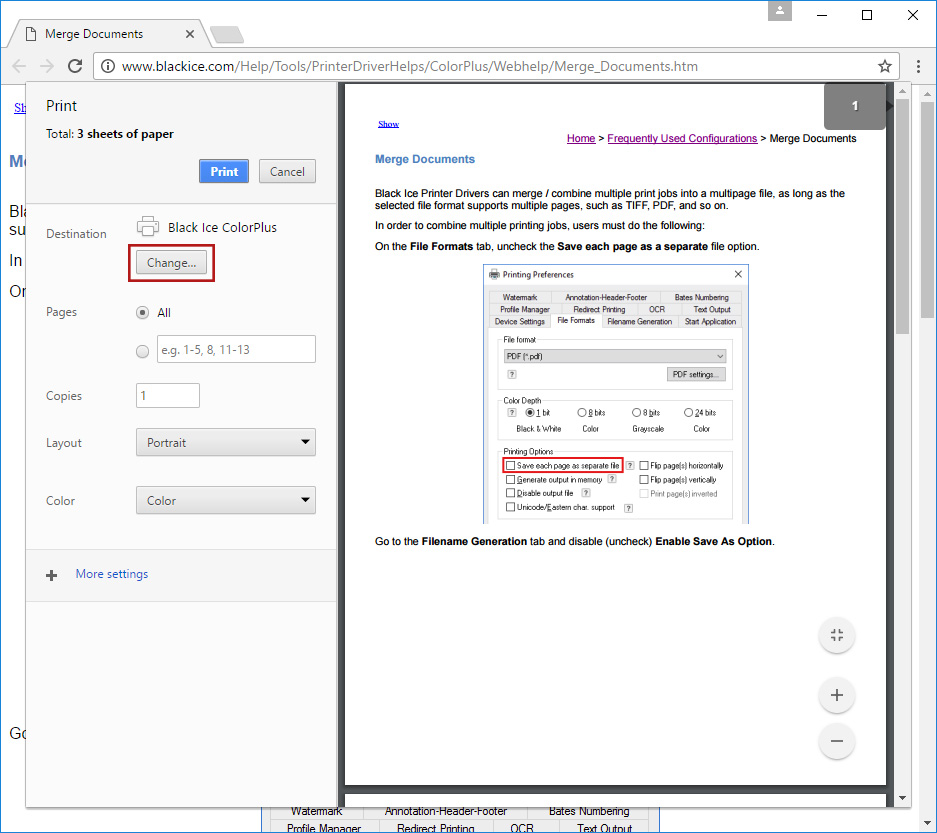
On the window that appears, select the preferred Google Cloud Printer at the bottom, and press print.
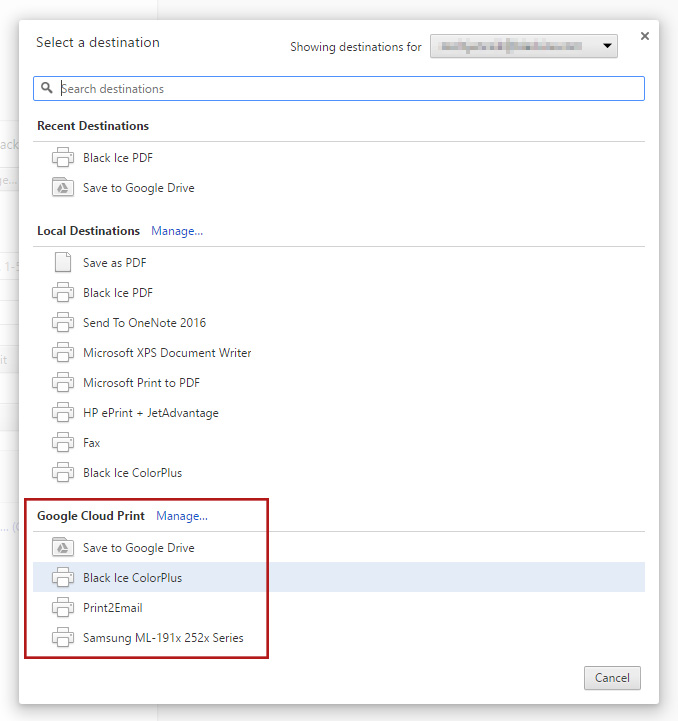
The webpage/file has been sent to the selected Black Ice Printer Driver, and the output document will be generated on the host computer (where the printer is locally installed), with the Google Account name in the filename.