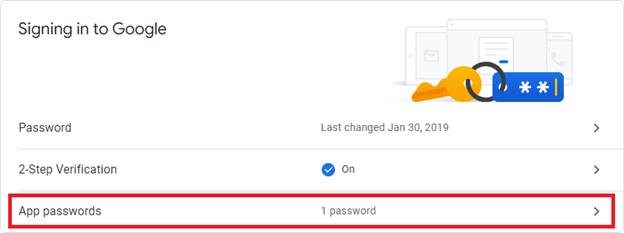
Google no longer supports legacy (Username and Password) authentication when sending emails with Gmail as of 6/1/2022.
To configure email sending with Gmail in the Printer Driver, users first need to generate an App password in their Google account, then set up email sending in the Printer Driver.
How to generate an App password
In Google Account, please navigate to the Security tab, and under the “Signing in to Google” section, click on App passwords.
NOTE: To generate an App password, users have to enable 2-Step Verification in their Google account.
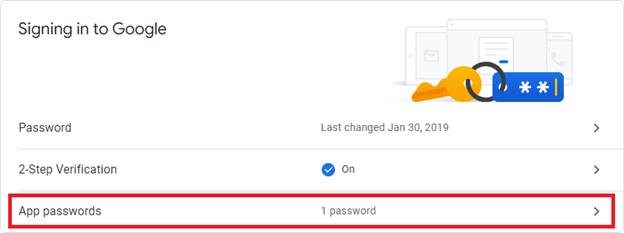
On the next window, please select “Mail” from the Select app dropdown list and the “Other (Custom name)” option from the Select Device dropdown list.
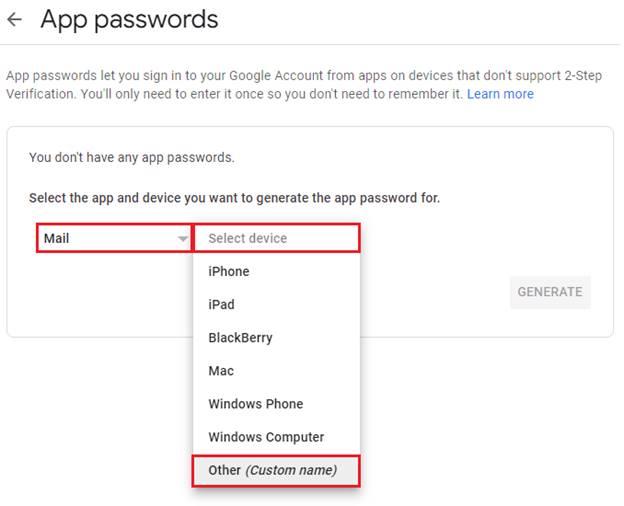
On the next screen, one can enter a name for the app password (for example, Black Ice Printer Driver). Click on the Generate button to create an app password.
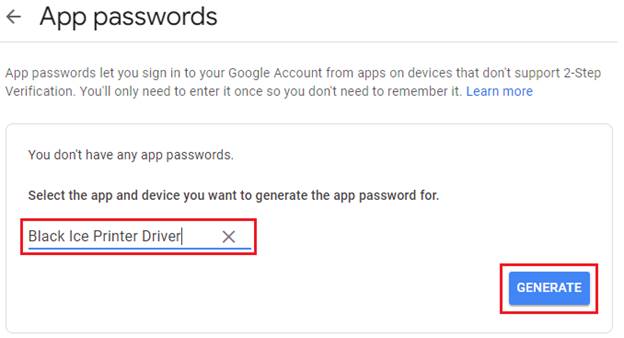
The generated app password can be seen in the yellow field on the appearing pop-up window.
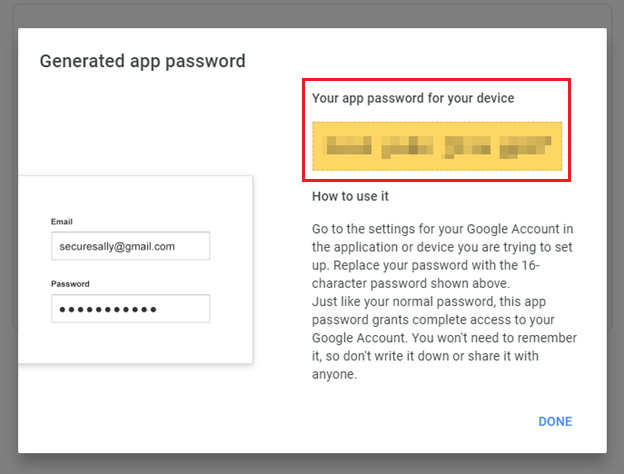
How to configure email sending with Gmail in the Printer Driver
To configure the email sending with Gmail, please navigate to Control Panel > Devices and Printers > right-click on the Printer Driver and select the Printing Preferences option. Go to the Filename Generation tab, enable the Send printed document in email option, and click on the Edit Email settings button.
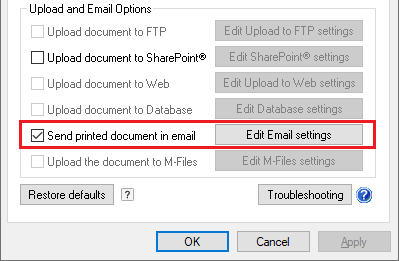
On the Email Settings window, please select the Use SMTP client option and click on the SMTP settings button.
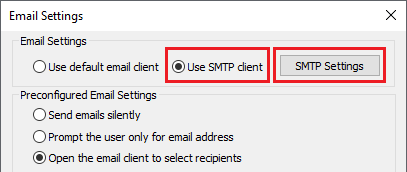
On the SMTP Settings window, please provide the required information, and in the Password field, please enter the generated App password. Click on the OK button to save the changes.

To read more about Email Sending configurations, please see the following sections: