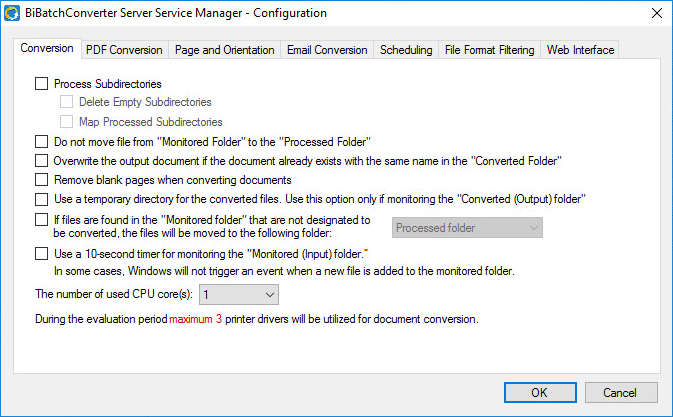
Conversion Settings covers options for configuring the BiBatchConverter Service, how to process the files and directories.
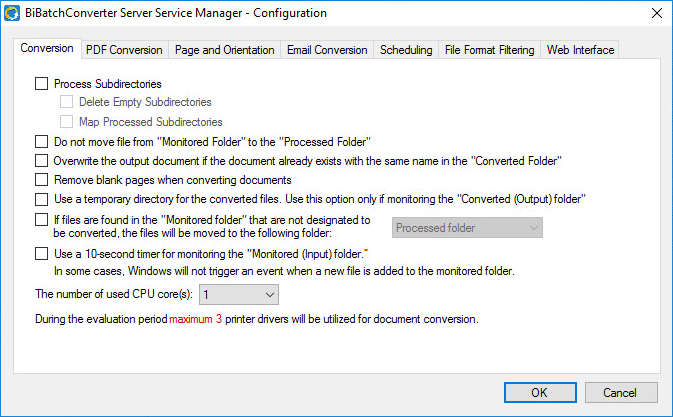
Process Subdirectories option converts the documents from the subdirectories of the monitored directories.
Delete Empty Subdirectories option deletes the empty subdirectories of the specified input directory.
Map Processed Subdirectories option mirrors the subdirectories and folder structure from the original monitored directories. This feature can be very useful if the user has several subdirectories and categorized, structured folders. If the Map processed subdirectories option is disabled, BiBatchConverter converts all the documents without directories into the Output directory.
Do not move file from “Monitored Folder” to the “Processed folder” (Delete files after conversion) option deletes the converted documents from the source directory, once the document is converted successfully.
Overwrite output document if the document already exists with the same name in the “Converted Folder” option overwrites the documents in the converted directory, if already exists with the same name.
If the Remove blank pages when converting documents option is enabled, the BiBatchConverter Service will remove blank pages from the converted document.
If the document that is converted is a single blank page, there will be no output file generated by the BiBatchConverter Service.
Use a temporary directory for the converted files option moves the input document under conversion to the temporary directory, and once the conversion is finished, moves the document to the destination location (Processed directory). This option helps users to track the successfully converted documents, excluding the documents under conversion.
If the BiBatchConverter Service finds files in the “Monitored folder” that are not designed to be converted, the BiBatchConverter Service will move these files to the following folder: optionmoves unprocessed files to the folder selected in the “Move to:” dropdown menu.
Use a 10-second timer for monitoring the Monitored (Input) folder option can be useful in cases when a network scanning device places files in a folder, and the Windows Operating System file monitoring will not trigger an event when the new file is added. In this case, the timer can be used to periodically check the folder for new files.
Configuring the number of CPU cores for document conversion
BiBatchConverter licenses can be purchased for a specific number of printers (number of used CPU cores). Multiple printers can process more documents simultaneously, resulting in faster document conversion. To read more about how to add more printer drivers to the BiBatchConverter Server Service, please refer to the Adding printer drivers to BiBatchConverter Service section of the BiBatchConverter Server manual.
NOTE: If your system has only 4 CPU Cores, we recommend no more than 3 Cores. A good rule on the number of CPU Cores is to have at least one more core as the number of documents to be processed in parallel.
To set up how many cores to use for document conversion, please select the desired number of CPU cores from the Number of used CPU core(s) dropdown list. During the evaluation period, a maximum number of 3 CPU cores will be utilized.
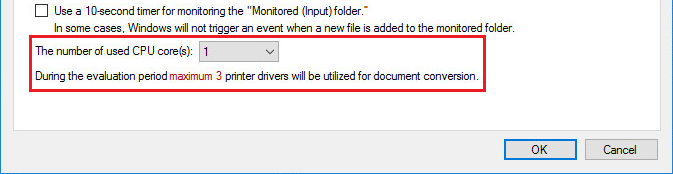
Set up multiple profiles based on directory
Overwrite the existing document