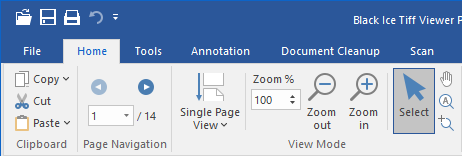
Using TIFF Viewer, users can perform a variety of editing to images:
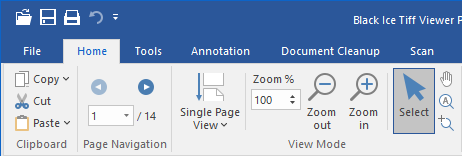
Users can Copy selected area or Copy Page(s) using the Copy options of Tiff Viewer. To display the additional Copy options (Copy Page(s), Copy Selected Area, Empty Clipboard) click on the small arrow on the right side of the Copy item on Tiff Viewer ribbon:
Copy Page(s)
Users can copy and paste page(s) of a document in Tiff Viewer. To select multiple numbers of pages, hold down Ctrl key and click on the pages in the Thumbnail view.
Copy Selection
To select and copy an area, click and drag the cursor over the desired section, then click on the Copy Selection option on the Home tab or within the context menu. Alternatively, one can use the Ctrl+C shortcut to copy the selection. Individual annotation objects can also be copied. In the case of vector PDF documents, the text is copied directly to the clipboard.
OCR selected area to Clipboard
When selecting an area on an image and clicking on OCR selected area to Clipboard option, the TIFF Viewer will perform OCR to extract the text and copy it to the clipboard.
Empty Clipboard
Empties the Windows Clipboard.
Cut
Users can Cut selected page(s) and move the pages to another document.
Paste
Users can paste the copied/cut content as stamp, new file or after/before specific pages:
Paste Before the current page
This option is available if copying or cut page(s). This option pastes the copied/cut pages before the currently selected page in the Thumbnail View.
Paste After the current page
This option is available if copying or cut page(s). This option pastes the copied/cut pages after the currently selected page in the Thumbnail View.
Paste As New File
Users can paste a selection onto any open image in the Tiff Viewer Server. The pasted content will be opened in a new instance of Tiff Viewer as a separate document.
The pasted information will be placed in the upper left hand corner of the active image as a Stamp annotation object, which can then be moved, resized, rotated, and so on. The pasted content must be burned in to make it a permanent part of the image.
Tiff Viewer maintains up to 16 levels of undo for each open document. Selecting the undo option will undo the last action (even multipage operations such as deleting, inserting, moving pages).
Advanced editing options in Tiff Viewer are detailed in the following sections of this manual: