The MSI installer for IceViewer is designed for large scale deployment in Active Directory environments. With the IceViewer MSI installer System Administrators can create custom configurations for every User on the system and register or activate the IceViewer. The MSI installer will greatly simplify mess deployment and eliminates the need for customers to build custom installations.
The MSI installer is compatible with Microsoft Intune, Microsoft SMS/SCCM, Zenworks, and Marimba.
The MSI install has the following installation features:
- Automatic silent installation
- Automatic register/activate the IceViewer with a serial number
- Upgrade the IceViewer while preserving the user settings using the MSI installer
- Install the IceViewer for evaluation
- Configure installation target directory
- Install IceViewer with a transformation file
- Configure the registration of the IceViewer with Black Ice license server:
- 443 port with SSL (default)
- 80 port without SSL
- 3500 port without SSL
- 15000 port without SSL
- Configure the connection to the license server with proxy server
- Not using proxy server (default)
- Attempt to discover automatic proxy
- Use HTTP proxy
- Use SOCKS proxy
- Enables or Disables the Browser Plug-in for all users
- Install the IceViewer Browser Extension for Google Chrome and Microsoft Edge
- Pre-configure the IceViewer with configuration INI file during installation
The following features of the IceViewer can be pre-configured:
- File association
- Tiff, Dialogic, GammaLink, Bicom/NMS (TIFF and TIF)
- Fax
- JPG
- Bitmap (BMP)
- PNG
- Cals
- ASCII (TXT)
- Viewer settings
- First Start
- Auto Rotate
- General settings
- File extension dialog.
- Display mode.
- Controls the getting started dialog.
- Enable the Thumbnail View for multi-page documents.
- Enable Save View Setting feature.
- Enable Auto Save feature.
- Enable Show Annotation Color Lost feature.
- Enable File Navigation feature.
- Enable Thumbnail Browser feature.
- Specifies the dithering method of monochrome (black and white) documents.
- Enable Send documents in Email feature.
- Enable Upload documents to SharePoint feature.
- Configures the Enable loading annotation file automatically option in the IceViewer General options.
- Enable or disable saving.
- Enable or disable memory file.
- Enable or disable "Burn annotation into the image when saving the document" option.
- Redirect saving.
- Save directory.
- Tools ribbon tab.
- Annotation
- Document cleanup.
- Options
- Annotation settings
- Shows or hides all annotations
- Selects the stamp type for the Default Stamp button on the Home ribbon.
- Selects the stamp type for the Rubber Stamp button on the Annotation ribbon.
- Shows or hides the date on the Timestamp.
- Sets the date format for the Timestamp.
- Shows or hides the time on the Timestamp.
- Sets the time format for the Timestamp.
- Shows or hides the minutes on the Timestamp.
- Shows or hides the seconds on the Timestamp.
- Shows or hides the time zone on the Timestamp.
- Specifies the text of the Timestamp.
- Specifies the position of text on the Timestamp.
- Specifies the alignment of the timestamp text relative to the date and time on the Timestamp.
- Printing configuration:
- Enables or Disables the Center the Image Vertically option on the Print dialog of IceViewer.
- Enables or Disables the Center the Image Horizontally option on the Print dialog of IceViewer.
- Enables or Disables the Scale to Fit Page Proportionally option on the Print dialog of IceViewer.
- Enables or Disables the Use Image DPI option on the Print dialog of IceViewer.
- Enables or Disables the Stretch to Fit Page option on the Print dialog of IceViewer.
- Enables or Disables the Print annotations option on the Print dialog of IceViewer.
- Browser plug-in viewer settings:
- This option configures the default View Mode of the Browser Plug-In.
- Browser Plug-in printer settings:
- Enables or Disables the Stretched to Fit Page option in IceViewer Browser Plug-In.
- Enables or Disables the Center on Page option in IceViewer Browser Plug-In.
- Configures the Default Printing Mode in IceViewer Browser Plug-In.
- Scanning configuration:
- When this option is 1, the IceViewer will always remember and use the previously used batch scan directory.
- Specifies the default scan directory where the batch scanned documents will be saved.
- Twain data source manager selection allows users to select which data source manager version must be used for scanning.
- Assign to Computer (silent install)
- Assign to User (silent install)
- Publish
- Installation from command line (cmd.exe)
- .NET framework 4.0 or higher
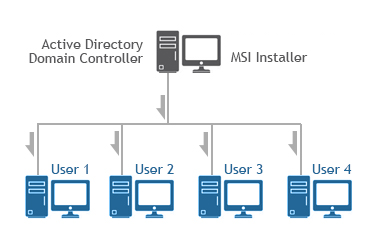
Supported Installation methods using Group Policy Deployment;
Additional supported installation method;
Installing the IceViewer on VDI
The IceViewer can be installed on Azure VDI, AWS VDI, VMware VDI, or any VDI system from the master image.
The base requirement for licensing of the IceViewer is the IceViewer Special Installer with the licensing mechanism designed for VDI.
The MSI or Interactive IceViewer Special Installer can be requested from Black Ice Software Sales sales@blackice.com.
The Interactive or MSI IceViewer Special Installer for VDI is not available for a single license and is not available from the online store only directly from Black Ice Software sales.
Installing Black Ice products on Citrix VDI for Citrix Virtual Apps and Desktops
Installing Black Ice products on Azure Windows Virtual Desktop
Intune Deployment of product using MSI Packages
For MSI Installer availability, contact sales@blackice.com.