Add Image or Text based Watermark or Stamp to every printed document using the Watermark/Stamp feature of the Black Ice Printer Drivers. The selected image (your company logo, signature, etc.) or the required text will show up automatically on the generated pages.
A Stamp is an image that appears on the top layer of the document above the document’s content. Stamps are used to mark documents with information relevant to their creation, distribution or storage.
A Watermark is a picture or text that appears behind a document's content. It's usually a light grey or other neutral color as to not distract too much from the document's purpose.
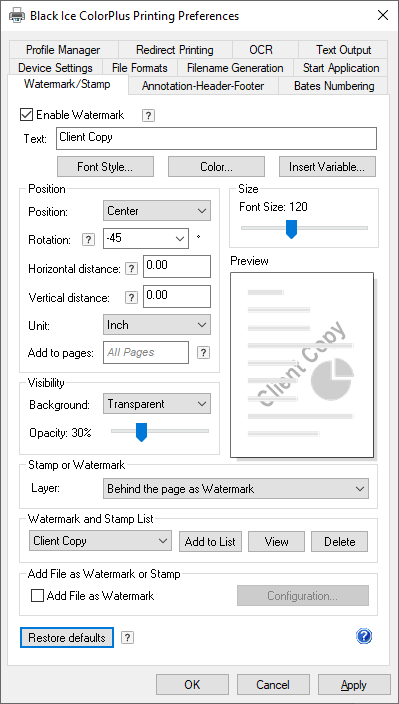
Adding Text Based Watermark
To configure the Printer Driver to add a custom text watermark/stamp to a printed document, please navigate to the Printing Preferences > Watermark/Stamp tab, and check the Enable Watermark option.
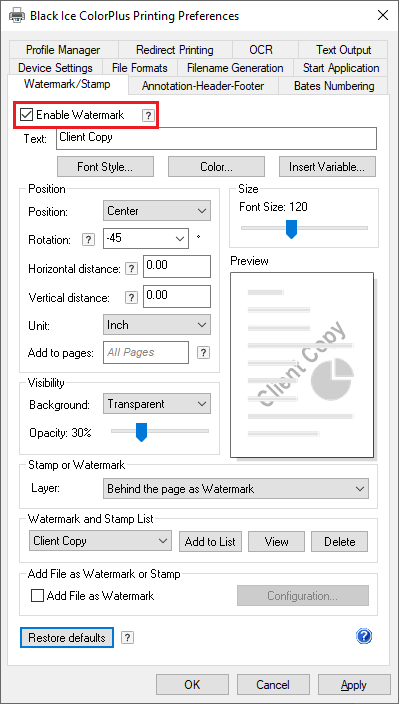
The text watermark/stamp can contain a user-defined text and important information such as page number, time, date, document title and more, and also makes the printed document to look more professional. The position, font type, color, and size of the text used for the watermark/stamp can be configured.
The Printer Driver converts the watermark/stamp to the format of the page that is currently printed. For example, if a colored text watermark is specified as a watermark and the Printer Driver is set to generate monochrome (Black & White) documents, the watermark is dithered to monochrome and the monochrome text is added to the page as a watermark.
Watermark/Stamp Text
Specifies a user-definable string that appears in the watermark/stamp text. The watermark/stamp text can contain any ASCII characters and variables.
Font Style
Users can customize the font type, size, and style of the text watermark/stamp on the Font window.
Color
Users can customize the color of the text watermark/stamp.
Insert variable
One can add multiple variables to the text, by clicking on the Insert Variable button, selecting a variable from the dropdown menu on the Insert Variable window, and clicking on the OK button.
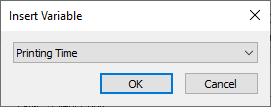
The following variables are available:
- <<PRINTING TIME>> - the time of the print job, in the following format: HH:MM:SS PM/AM
- <<PRINTING DATE EU>> - the date of the print job, in the following format: DD/MM/YYYY
- <<PRINTING DATE US>> - the date of the print job, in the following format: MM/DD/YYYY
- <<PRINTING DATE ASIA>> - the date of the print job, in the following format: YYYY/MM/DD
- <<DOMAINNAME>> - the name of the domain where the printing user is currently logged on to print
- <<USERNAME>> - the name of the printing user
- <<COMPUTERNAME>> - the computer’s name where the printing has been initiated
- <<IPADDRESS>> - the IP address of the computer where the printing has been initiated
- <<DOCNAME>> - the name of the document that is currently printed
- <<PAGENUM>> - the current page number
- <<PRINTERNAME>> - the printer’s name which printed the document
- <<COPY>> - Specifies the number of the current copy. For example, if redirecting two copies to a physical printer, then the first copy has number 1 on every page and the second copy has number 2 on every page.
Position
Specifies the position of the watermark/stamp. Position can be configured to Top Left, Top Right, Center, Bottom Left, or Bottom Right by selecting an option from the Position dropdown menu.
Rotation
The user can select the rotation angle of the selected watermark/stamp on the printed document.
Horizontal and Vertical distance
The Horizontal and Vertical distance settings specify the distance relatively from the edge of the page and the specified position. The units used to specify offsets are set with the Units dropdown list. Supported units are millimeters, inches, and pixels.
For example:
If the watermark is set to Top Left, the Horizontal distance is 1, the Vertical distance is 2 and the units are inches, then the watermark will be positioned to 1 inches of distance from the left edge of the page and 2 inches of distance from the top edge of the page.
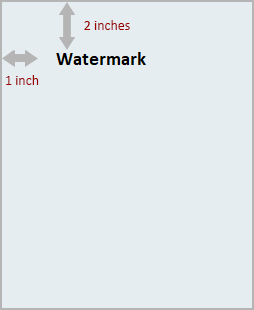
Add to pages
Enter page numbers and/or page ranges separated by commas counting from the start of the document. To add watermarks/stamps to every page, please leave the textbox empty.
For example, type 1,2,5-12.
Font Size
The user can adjust the font size of the text watermark/stamp, by adjusting the Font Size slider.
Visibility
Background
Specifies whether to use opaque or transparent background for the watermark/stamp. The following options are available:
- Opaque: The background of the text watermark/stamp is opaque.
- Transparent: The background of the text watermark/stamp is transparent.
Opacity
The opacity value determines how visible the watermark/stamp is on the page. A lower percentage value produces a lighter watermark/stamp; and higher value produces a more visible watermark/stamp. With opacity set to 100% the watermark/stamp will be completely opaque, covering the printed document.
Preview
Shows the preview of the configured layout and size of the watermark/stamp.
Layer
By selecting an option from the Layer dropdown menu, the user can select whether to place the watermark or stamp above or behind the page content. The following options are available:
On top of the page as Stamp
If this option is selected, the configured image will be placed on the top of the page content. The stamp will cover the page content.
Behind the page as Watermark
If this option is selected, the configured image will be placed behind the page content. Background, text and pictures will cover the watermark.
Watermark and Stamp List
In the Watermark and Stamp List the preconfigured and the user-configured text watermarks are available.

Add to list
The currently configured watermark or stamp can be saved for future use by clicking on the Add to List button and entering a name for the watermark/stamp. Every configuration (font size, rotation, position etc.) of the current watermark/stamp will be saved.
The saved watermarks/stamps also can be used when applying watermarks and stamps to a document during saving, using the Save As window.
View
The selected watermark/stamp is loaded as the configured watermark/stamp on the Printing Preferences window.
Delete
The selected watermark/stamp configuration will be deleted.
Adding Image Based Watermark
To configure the Black Ice Printer Driver to use image watermarks or stamps, please navigate to the Printing Preferences > Watermark/Stamp tab, and enable the Add File as Watermark option.
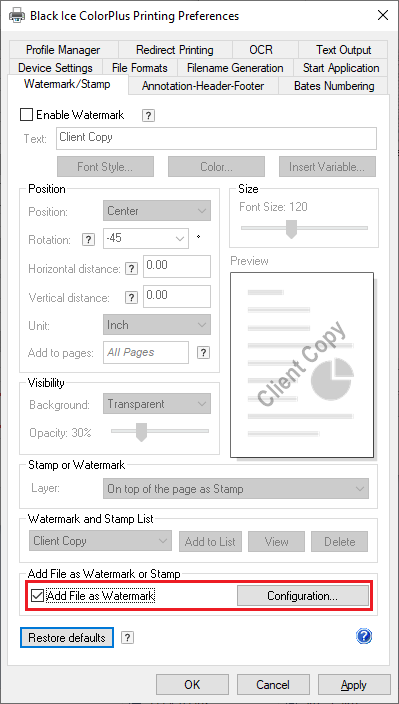
To configure the watermark/stamp, please click on the Configuration button.
Configurations
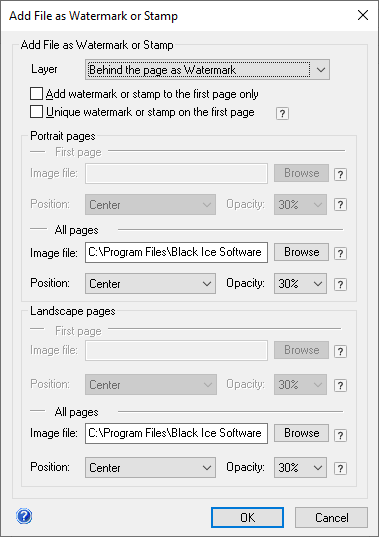
Layer
Users can select an option from the Layer dropdown menu to add the selected image as either a watermark or a stamp to the printed document. The following options are available:
- On top of the page as Stamp – If this option is selected, the configured image will be placed on the top of the page content. The stamp will cover the page content.
- Behind the page as Watermark - If this option is selected, the configured image will be placed behind the page content. The page content (text, images) will cover the watermark.
Add watermark or stamp to the first page only
When this checkbox is checked, the watermark/stamp will be printed only on the first page of the document.
Unique watermark or stamp on the first page
The watermark/stamp on the first printed page can be different from the watermarks/stamps on the other printed pages.
Image file
Specifies the image file that is used as a watermark/stamp. The supported image formats are TIFF, BMP, JPG and PNG.
If needed, the Printer Driver converts the text watermark to the format of the page that is currently printed. For example, if a colored image is specified as a watermark and the Printer Driver is set to generate monochrome (Black & White) documents, the watermark is dithered to monochrome and the monochrome image is added to the page as a watermark.
NOTE: Make sure images are located in a directory where every Printer Driver user have read access privileges or higher.
NOTE: Environment variables cannot be used to specify the image file.
Black Ice Printer Driver’s watermark/stamp library can be used to insert installed Black Ice watermarks/stamps and stationeries. Users can use 50 different watermarks and 10 different stationeries for their document background. The library is located in the installed Black Ice Printer Driver folder. By default, the watermarks and stamps are available in the following directory:
C:\Program Files\Black Ice Software LLC\[Black Ice Printer Driver]\Watermark\
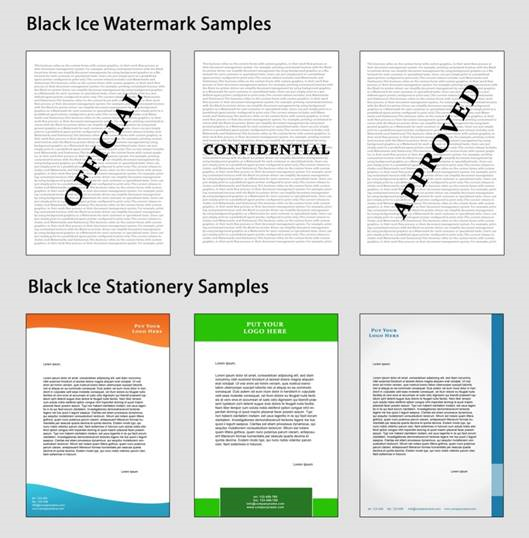
Watermarks/Stamps can be stretched to fit the page, and separate image files can also be set as portrait and landscape-oriented pages. This way one can specify a portrait-oriented watermark/stamp for portrait-oriented pages, and a landscape-oriented watermark/stamp image for landscape-oriented pages.
Visibility
The visibility value determines how visible the watermark/stamp is on the page. A lower percentage value produces a lighter watermark/stamp; and higher value produces a more visible watermark/stamp.
If the watermark/stamp does not contain an alpha channel, the Printer Driver uses multiply blending to insert the watermark/stamp on the converted document. The darker the color in the watermark/stamp the more visible it is on the converted document. This allows the usage of images with white background without interference with the document. The lighter colors will be less visible.
When the watermark/stamp used contains an alpha channel, the Printer Driver inserts the image as is. The configured alpha channel will also be inserted into the document.
Position
Sets the mode for how watermarks are printed on the page. The available options are:
- Stretch to fit: Stretches the watermark/stamp image to the size of the image page. Depending on the size of the watermark/stamp, stretching can distort the image.
- Stretch to width: Stretches the watermark/stamp image to fit the width of the page. Stretching does not distort the watermark/stamp image but the length of the image can become longer than the page itself and parts of the watermark/stamp may not be visible on the page.
- Center image: Prints the watermark/stamp in the center of the page. No stretching is done.
- Tile: Prints a watermark/stamp tiled on the page. The original size of the image is not changed and the watermarks/stamps are cropped if they do not fit on the page entirely.
- Top: Prints a watermark/stamp on the top-center of the page. The original size of the image is not changed and the watermarks/stamps are cropped if they do not fit on the page entirely.
- Top Left: Prints a watermark/stamp aligned to the top-left corner of the page. The original size of the image will not be changed, and watermarks/stamps will be cropped if they do not fit completely on the page.
- Top Right: Prints a watermark/stamp aligned to the top-right corner of the page. The original size of the image will not be changed, and watermarks/stamps will be cropped if they do not fit completely on the page.
- Fit to Width – Top: Prints a watermark/stamp on the top of the page and stretches the image to fit the width of the page. Depending on the size of the watermark/stamp, stretching can distort the image and the watermarks/stamps are cropped if they do not fit on the page entirely.
- Bottom: Prints a watermark/stamp on the bottom of the page. The original size of the image is not changed and the watermarks/stamps are cropped if they do not fit on the page entirely.
- Bottom Left: Prints a watermark/stamp aligned to the bottom-left corner of the page. The original size of the image will not be changed, and watermarks/stamps will be cropped if they do not fit completely on the page.
- Bottom Right: Prints a watermark/stamp aligned to the bottom-right corner of the page. The original size of the image will not be changed, and watermarks/stamps will be cropped if they do not fit completely on the page.
- Fit to Width – Bottom: Prints a watermark/stamp on the bottom of the page and stretches the image to fit the width of the page. Depending on the size of the watermark/stamp, stretching can distort the image and the watermarks/stamps are cropped if they do not fit on the page entirely.
NOTE: Images and documents have their own DPI settings. For the best results, make sure the watermark image has the same DPI as the desired output.
If, for example, a 72 DPI watermark image is placed on a 300 DPI output, the watermark image may appear smaller than the desired size.