Under the Barcode tab (Start > Control Panel > Printers and Devices > right click on the Black Ice X1 Printer Drivers > Printing Preferences > Barcode tab) the user can specify the creation of several barcode types on the printed documents. Every aspect of the printed barcodes can be configured, such as Value, Barcode Standard, Position, Alignment, Size, Rotation, and more.
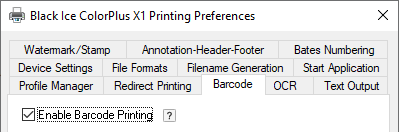
If the Create Barcode checkbox is checked, the X1 Printer Driver prints the barcode on the document with the specified configuration values.
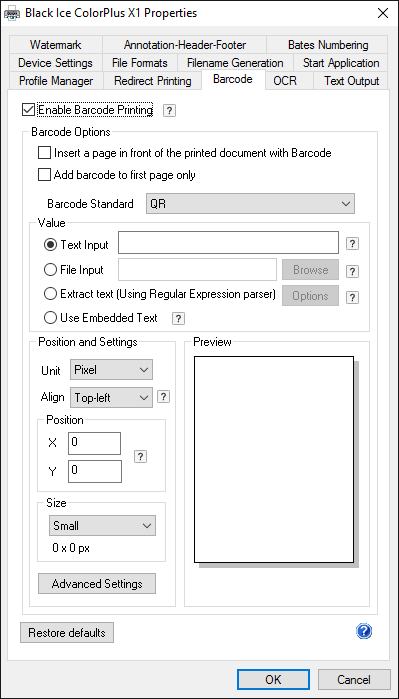
Barcode Option > Insert a page in front of the printed document with Barcode
If this option is checked, the X1 Printer Driver inserts a new page before the first page of the document, and prints the barcode on the inserted page.
Barcode Option > Add barcode to first page only
If this option is checked, the X1 Printer Driver prints the barcode only on the first page of the document. If the option is unchecked, every page of the document is printed with the configured barcode.
Type > Barcode Standard
From the Barcode Standard dropdown list the user can select the desired barcode standard, which will be printed on the document.
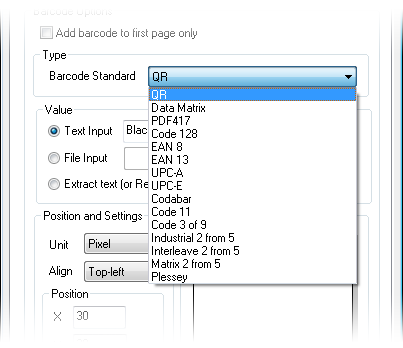
| 2D Barcodes | Linear binary barcodes | Linear non-binary barcodes |
| Data Matrix ECC-200 | Codabar | Code 128 |
| PDF417 | Code 11 | EAN 8 |
| QR | Code 3 of 9 | EAN 13 |
| Industrial 2 from 5 | UPC-A | |
| Interleave 2 from 5 | UPC-E | |
| Matrix 2 from 5 | ||
| Plessey |
Value > Text input, File input and Use text from the printed page
The user can specify the value of the printed barcode by adding the text directly, inputting a file that contains the desired barcode value, or using text from the printed page.
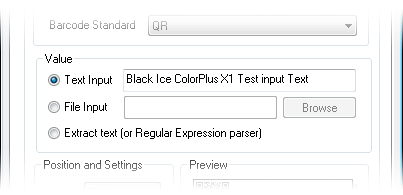
There are three distinct ways to add a barcode to a printed document.
- Text Input: Using a predefined static data to be converted to Barcode and printed on every page.
- File Input: Reading a text file during printing and converting the content of the file to Barcode. The Barcode is placed on the printed document. The content of the text file can be changed for every page or before/after printing using the printer driver API.
- Extract Text (Using Regular Expression parser): The content of the printed document page is converted to Barcode and the barcode is placed on the printed document. Using a regular expression to parse the content of the printed document, the content is converted to Barcode, and the barcode is placed on the printed document. If there is no regular expression, the whole content of the page will be converted to Barcode.
- Use Embedded Text: When the “Use Embedded Text” option is selected, the Printer Driver will recognize special character sequences which start with two ‘#’ characters on the printed document to extract specific information after the two ‘#’ characters and print it on the barcode. These special character sequences can be used to remove or alter specified texts and write it in the printed barcode (for example to write the Total price and Date on the barcode when printing an invoice).
- NOTE: When using “Insert a page in front of the printed document with Barcode” or “Add barcode to first page only” option, then the Embedded Text must be on the first page of the printed document.
Every barcode standard supports different characters. For more information about supported barcode values, please see the X1 Printer Driver Supported Input values page.
For more information about Extract Text (or Regular Expression parser) configuration, please see the Barcode Configuration with Black Ice X1 Printer Drivers page.
Positions and Settings > Unit, Align and Position and Preview
At the Positions and Settings section the user can specify the position and the alignment of the barcode. The type of the units can also be changed to Pixels, mm/10, inch/100. At the Preview section, the user can see the configured arrangement and size of the barcode on the printed document.
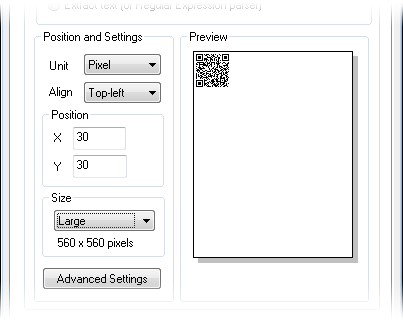
Size > Small, Medium, Large, and Custom
The user can specify the size of the barcode to Small, Medium, Large, and Custom. The related configurations in the Advanced Settings will automatically be synchronized if the size is changed by the user, and vice-versa.
Advanced Settings
In the X1 Printer Driver, every single Barcode Standard has an Advanced Settings option.
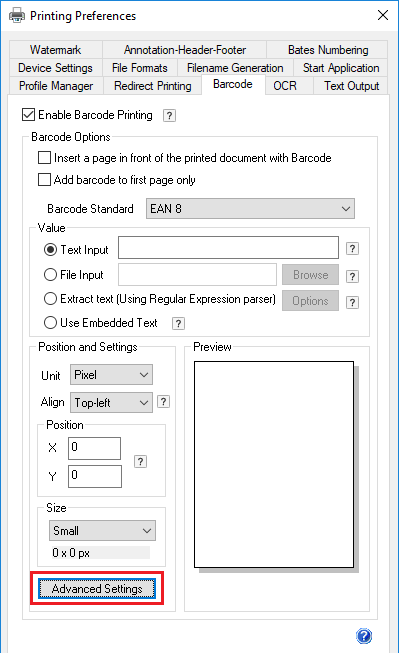
Advanced Settings for QR Barcodes
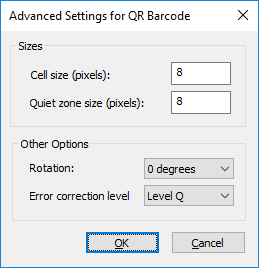
The user can configure the Rotation of the printed barcode, Cell size, Error correction level, and several Standard specific options. The Size values in the Advanced dialog box are connected to the Size value under the Barcode tab, so if the Size values are changed in the Advanced dialog box by the user, the changes are automatically synchronized.
In the Advanced settings, one can rotate the barcode with 90° / 180° / 270° Clockwise.
Advanced Settings for PDF-417 Barcode
For PDF-417 Barcode, one can configure the Logical Symbol Size, and Module Size of the printed barcode.
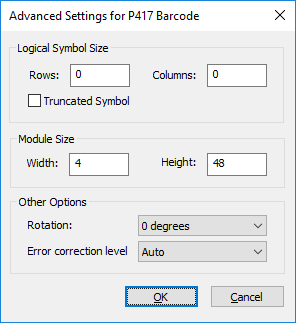
One also can configure the Rotation of the printed barcode, and Error correction level.
One can rotate the barcode with 90° / 180° / 270° Clockwise.
Advanced Settings for 1D Barcodes
For 1D Barcodes, one can configure the width of the lines, and the height of the barcode.
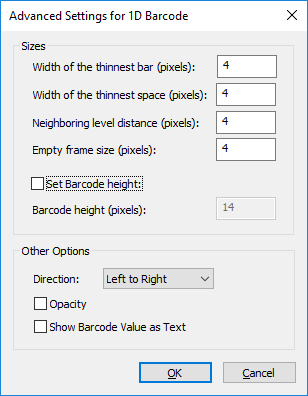
One also can configure the followings on the 1D barcode:
Direction of the barcode could be Left to Right, Top to Bottom, Right to Left, or Bottom to Top.
If the Opacity is enabled, the barcode will have transparent background.
Show Barcode Value as Text option will show the value of the barcode on the printed document.