- Data type limits: Allow characters, digits and any special characters.
- Data type length: Minimum 0 and maximum 30 characters.
- Use the settings from email notification – This option will use the same email settings which were setup in the Document Converter Server Email Notifications. This option is useful if one would like to use the same email configuration for SMS and Email notifications both.
- Use default email client – Uses the default email client setup on the computer, such us Microsoft Outlook, Thunderbird, Lotus Notes.
- Use custom SMTP server – Uses a custom SMTP server. One can configure the SMTP server by clicking on the Edit SMS/Email Settings button.
- Gmail
- Yahoo
- iCloud
- AOL
- Outlook.com
- Data type limits: Allows only digits and + characters.
- Data type length: Fields must be minimum 8 and maximum 15-digit length number.
SMS Notification Configuration
|
Document Converter Server is able to send SMS notifications to users in several stages during the document conversion. To Setup the SMS notification, click on the SMS Notification button on the Document Converter User Interface. 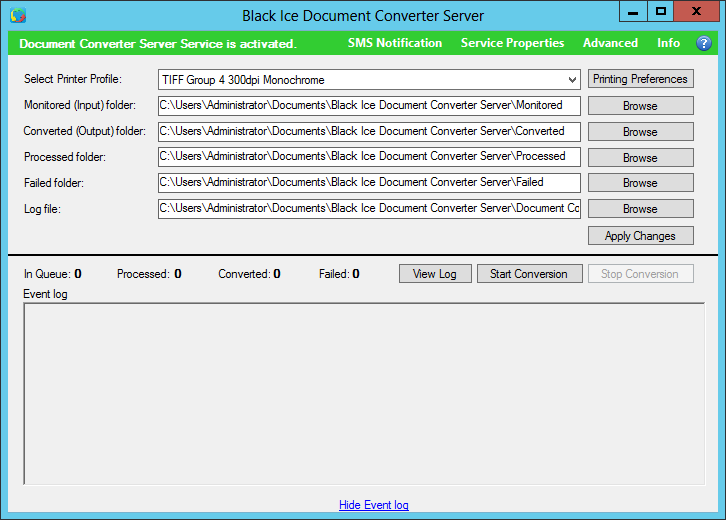 The following window appears where one can configure the SMS notification: 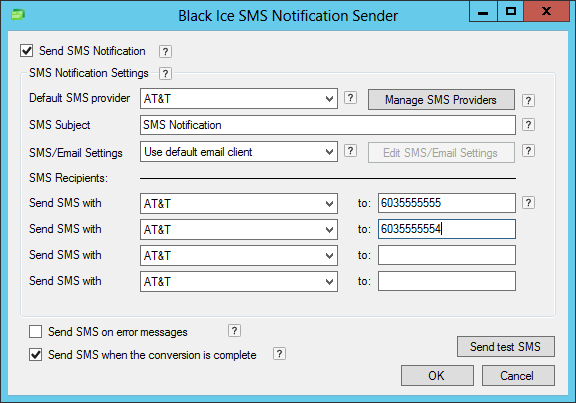 NOTE: The SMS notification feature uses regular email sending to send out the SMS notifications to the SMS providers. In order to use the SMS Notification feature, one must select a working email client from the SMS/Email Settings dropdown list, or configure the email client in the Edit SMS/Email Settings. To enable the SMS notification sending, check the Send SMS Notification checkbox on the top of the window. Default SMS provider contains the list of the added SMS providers. The selected default SMS provider will be used by default for SMS sending. To add new SMS providers, click on the Manage SMS Providers button. For more information, please refer to the Manage SMS providers section. SMS Subject contains the subject of the SMS Notification. From the SMS/Email Settings dropdown list, one can select an email provider to send out the SMS notifications. The following options are available: To configure the Gmail, Yahoo, iCloud, AOL, Outlook.com accounts, one must click on the Edit SMS/Email Settings button, once the appropriate email provider was selected. For more information, please refer to the Edit SMS/Email Settings section. In the SMS Recipients area, one can configure the SMS provider to send the SMS notifications with, and the recipient’s phone number to receive the email. If the Send SMS on error messages option is enabled, the Document Converter Server will send notifications upon every error messages. If the Send SMS when the conversion is complete is enabled, the Document Converter Server will send notifications once the conversion is complete. Clicking on the Send test SMS button will send a test SMS notification to all the configured SMS recipients. |
Manage SMS providers
|
By clicking on the Manage SMS Providers button, one can add new, edit existing or delete SMS providers. 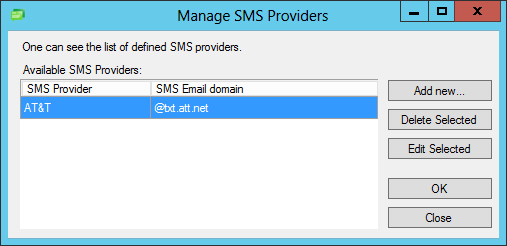 To Add new SMS providers, click on the Add new… button, and on the appearing window, type the name of the SMS provider, and type the SMS provider email domain, where the SMS notifications will be sent to. 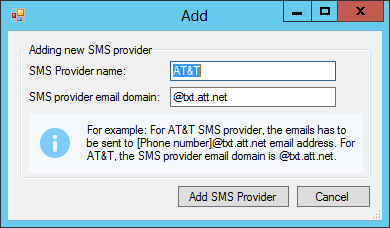 Large number of predefined SMS providers already predefined in Document Converter Server. Start typing an SMS provider into the SMS Provider name field, and every predefined with similar names will be shown. Click on the Add SMS Provider button to add the SMS provider. To Delete or Edit SMS providers from the list, select the SMS provider and click on the Delete Selected or Edit Selected button. |
- Use the settings from email notification – This option will use the same email settings which were setup in the Document Converter Server Email Notifications. This option is useful if one would like to use the same email configuration for SMS and Email notifications both.
- Use default email client – Uses the default email client setup on the computer, such us Microsoft Outlook, Thunderbird, Lotus Notes.
- Use custom SMTP server – Uses a custom SMTP server. One can configure the SMTP server by clicking on the Edit SMS/Email Settings button.
- Gmail
- Yahoo
- iCloud
- AOL
- Outlook.com
- SMTP Server - The SMTP server address.
- Data type limits: Max 128 characters. You can use letters (abc…), numbers (123…) and dashes/hyphens (---). Spaces are not allowed and the domain can't begin or end with a dash.
- SMTP Port - The correct SMTP port for the mail server (25 by default).
- Data type limits: Max 5 characters, only digits.
- Display Name - Can be the email sender’s name or a company name.
- Data type limits: Max 65 characters. Any string, digit or special characters.
- Sender Email - The Sender Email must be a valid email address.
- Data type limits: Max 254 characters. Any string, digit or special characters. (The maximum length of a valid email address is 254)
- User Name - The user name for the configured SMTP server, and email account.
- Data type limits: Max 254 characters. Any string, digit or special characters.
- Password – The password for the configured user name.
- Data type limits: No maximum length, no character limitation.
Edit SMS/Email Settings
|
The SMS notification feature uses regular email sending to send out the SMS notifications to the SMS providers. In order to use the SMS Notification feature, one must select a working email client from the SMS/Email Settings dropdown list, or configure the email client in the Edit SMS/Email Settings.  The following email sending options are available: When a predefined email provider (Gmail, Yahoo, iCloud, AOL, Outlook.com) or “Use custom SMTP server” is selected, the Edit SMS/Email Settings button became available. Click in the Edit SMS/Email Settings button to configure the selected email provider. When the “Use custom SMTP server” provider is selected, one can configure an SMTP server to send out the SMS notifications. 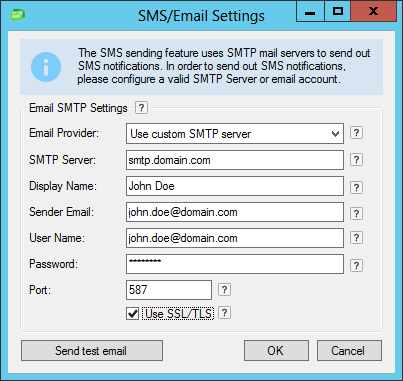 When a predefined email provider (Gmail, Yahoo, iCloud, AOL, Outlook.com) is selected, only the Display Name, User Name and Password fields can be edited, since the rest of the settings come from the email provider. 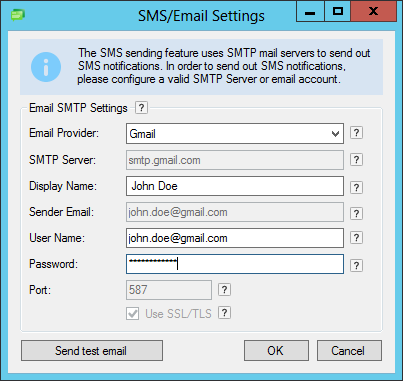 On the SMS/Email Settings window, the following fields can be edited: Note: If the SMTP server requires SSL connection, it probably uses a different port for SSL connection than 25. Please check the SMTP Server email settings for the correct port number. The default port number for SSL/TLS is 587. NOTE: In most cases, the Sender Email is the same as the User Name login information. When finished configuring the changes, click on the Send test email button, or click on the OK button to save the changes. |