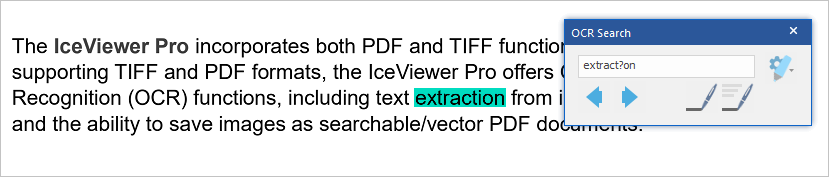The IceViewer Pro offers text search capability to easily and quickly find words or phrases within Tiff and Image PDF documents. The OCR & Search option uses Optical Character Recognition (OCR) in the background, to allow the IceViewer Pro to look for text in images and Redact or Highlight search results. To use the OCR & Search option, click on the Search icon on the Home ribbon and select the OCR & Search option.
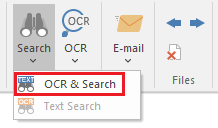
On the appearing OCR Search window, one can enter the desired text to search for. Press Enter to initiate the search.
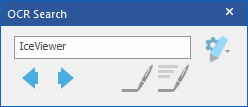
When first running the OCR & Search option, the OCR process is run first. The OCR result (text from the images) is saved into the memory.
NOTE: If a page has been changed, the OCR process will run again when using the OCR & Search option.
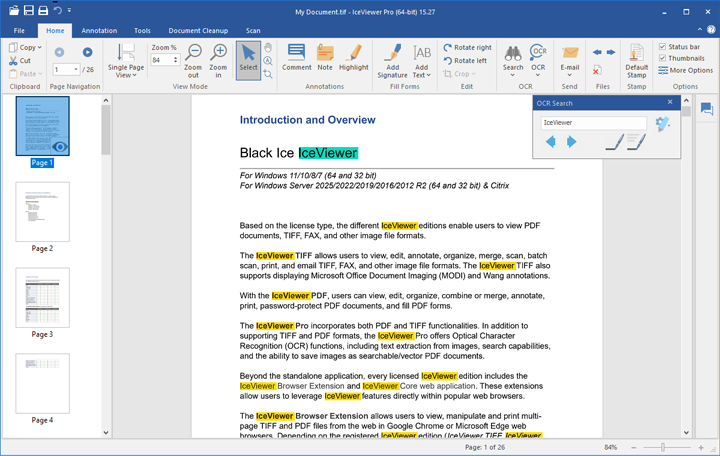
After starting the search process, users can navigate between the search results by using the Previous and Next buttons on the OCR Search window. The currently selected search result is highlighted in turquoise, while the other results are highlighted in yellow.
NOTE: Even if the search results are already highlighted on the current page, the OCR process can still run in the background, processing the remaining pages without OCR data.
If the OCR process is still running and no search results are found, a progress window indicates the number of pages processed. Users cannot edit the document while the OCR process is running.
Using Redact and Highlight with OCR & Search
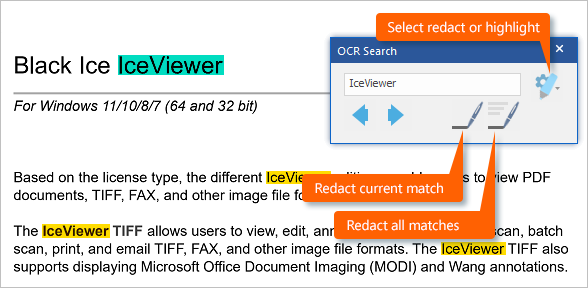
The OCR & Search feature allows users to apply redact and highlight annotations to the search results. One can select which annotation to apply by clicking on the Select Redact or Highlight button. By default, the Redact annotation is selected.
- To apply the selected annotation type to the currently selected search result, please click on the Redact Current Match or Highlight Current Match button.
- To apply the selected annotation type to all the search results, use Redact All Matches or Highlight All Matches.
Using Wildcards
It is possible to use the ‘*’ - asterisk and ‘?’ - question mark wildcards in the Search field.
When using the asterisk in a word, the Search function will match any number of other characters in its place.
For example, searching for “inc*” will include results incorporates, including.
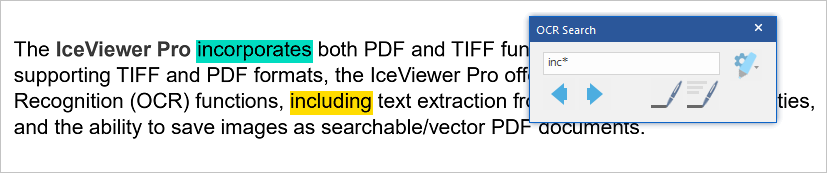
When using the question mark in a word, the Search function will match exactly one character in its place.
For example, searching for “extract?on” will include extraction.