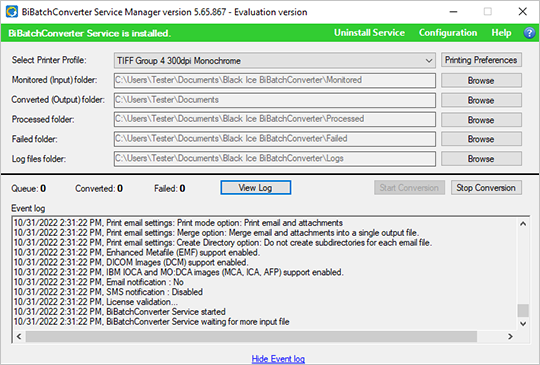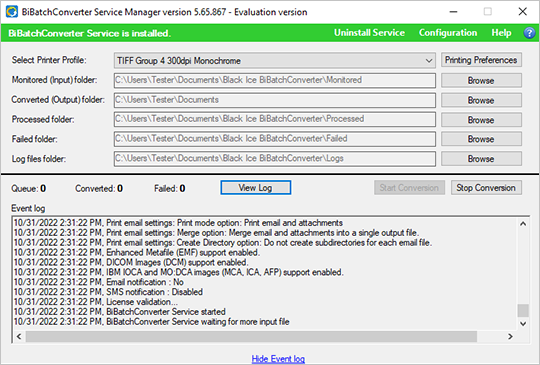BiBatchConverter Service Manager is a service-based 24/7 document converter to monitor a folder with subfolders and convert any printable file to editable PDF, Compact PDF, PDF/A, TIFF, Fax, JPEG, PNG files, and more. The BiBatchConverter Service Manager provides an easy-to-use user interface for configuration and monitoring of the document conversion.
The BiBatchConverter Service Manager is part of the BiBatchConverter and the BiBatchConverter Server.
- Installing the BiBatchConverter Service
- Starting the conversion
- Advanced Configuration of the BiBatchConverter Service Manager
- Automatic: The service starts automatically when the Windows starts.
- Manual: The service must be started manually every time after the Windows starts.
- Select Printer Profile:
Applies a predefined profile for the document conversion. - Monitored (Input) folder:
Select the directory directory which contains the documents need to be converted. - Converted (Output) folder:
Specifies the path of the directory which contains the successfully converted documents. If it’s not configured, the converted documents will be saved into the Printer Driver’s output directory. - Processed folder:
Specifies the path of the directory which contains the original documents, which were successfully processed/converted. - Failed folder:
The files which cannot be converted will be moved into this directory. - Log file:
Specifies the log file’s location. The sample logs every printed filename with path, printing date/time, elapsing time and every occurring warnings and errors during the printing. - Email and attachment – option prints the email (email body with From, Sent, To and Subject field) and the attachments too, as separate documents.
- Email only – option prints only the email (email body with From, Sent, To and Subject field) and ignores the attachments.
- Email body and attachment – option prints the email body and the attachments too, as separate documents.
- Email body only – option prints only the email body and ignores the attachments.
- Email attachment only – option prints the attachments only, and ignores the email.
- The Website name will be the newly created website’s name in the IIS. The website name can be a maximum of 64 characters.
- The Website Port will be the default binding associated with the website. For example: If you use 808 as Website Port, then the website will accessible through the following URL: http://serveripaddress:808
- The Port Number can be between 0 and 65536.
- The Website Path must point to the directory where the web interface files will be stored. The Website Path can be a maximum of 260 characters.
- The Admin User must be a username of an administrator account that will be assigned for the website. This administrator account requires access to the BiBatchConverter Server installation directory.
- The Admin Password must be the password for the provided administrator account.
Benefits of document conversion running the BiBatchConverter Service
The BiBatchConverter Service can run under "Administrator" account instead of under a particular user or System Account. This allows the service to continue the document conversion even after the current user logs off in unattended mode.
This page covers information about the following topics:
Installing the BiBatchConverter Service
When starting up the BiBatchConverter Service, the red line indicates that the service is not installed. To install the service, click on the Install Service button on the top-right corner.
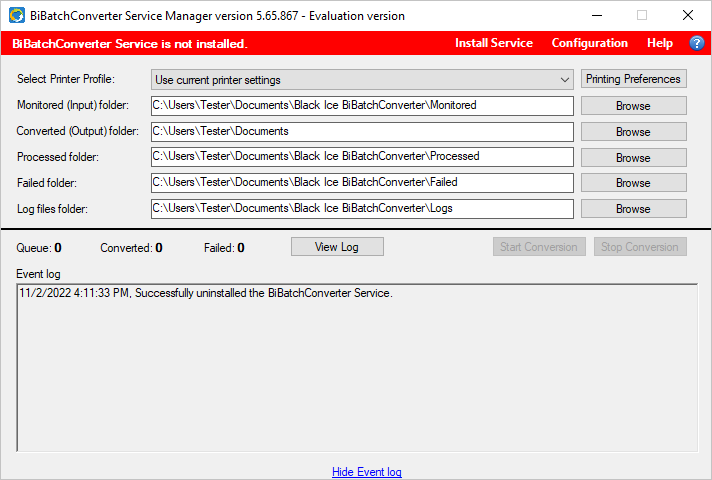
The following window appears. Enter the Administrator User Name, Password, configure the Service start mode and Startup Delay.
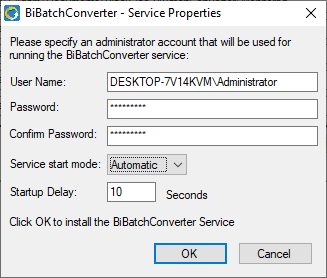
Service Start Mode:
Startup Delay:
Specifies the time in seconds to start the conversion process by the service after the service is started. The purpose of the Startup Delay is to make sure that certain required processes used by the service for conversions are started and running, before service starts the conversion. The built in Startup Delay is 10 seconds.
When the configuration is finished, click on the OK button. The following window appears, if the service was installed successfully.
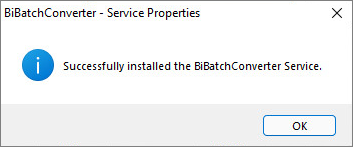
Click on the OK button, and the red color changes to green, indicating that the service is installed, and ready for the document conversion.
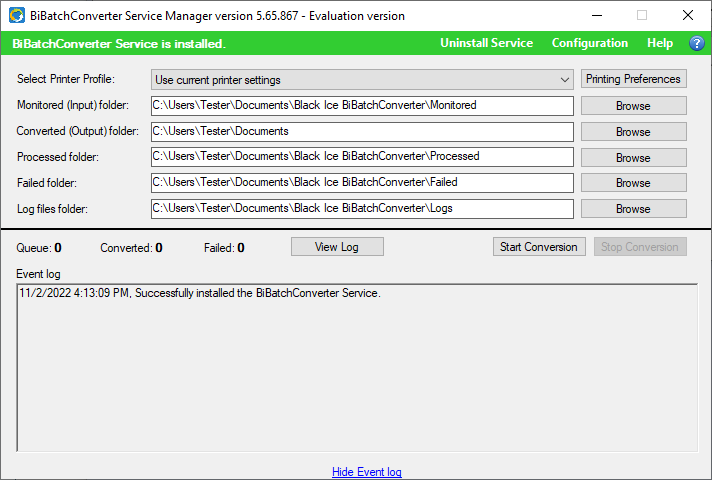
For information on how to start converting documents, refer to the Starting the conversion section.
Starting the conversion
The BiBatchConverter Service Manager installs automatically as part of the BiBatchConverter, and it can be started by the BiBatchConverter Service Manager shortcut on the desktop.
NOTE: The BiBatchConverter Service Manager requires Administrative privileges. To start the Service Manager as Administrator, right click on the shortcut and select the Run as Administrator option.
Once the Service Manager is started, the colored line under the title indicates the status of the BiBatchConverter Service.
The red color indicates that the service is not yet installed therefore the Administrator must install it through the Service Manager. To install the service, refer to the Installing the BiBatchConverter Service section.
The green color indicates that the service is installed and ready for the configuration and document conversion. On the Server Manager User interface, the followings can be configured:
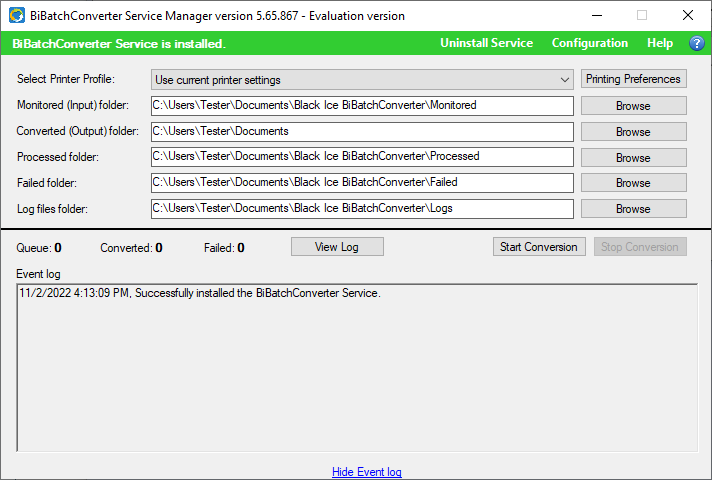
NOTE: These settings are also can be configured in the <BiBatchConverter installation folder>/Service Manager/BiBatchConverter Service.ini file. Please be aware, that the changes made in the INI file applies after restarting the BiBatchConverter Service.
Once the service is configured on the user interface, click on the Apply button to apply the changes in the service. Click on the Start Conversion button, and the BiBatchConverter Service starts to monitor the input directory and convert the files.
Filename Generation
The service will save the printed documents in the same name as the source input document. For example, if printing 1.jpg to PDF file format, then the printed document will be named to 1.pdf. NOTE: If there is already a file named 1.pdf, service will overwrite the existing file.
The base requirement is MS Office 365 or 2016 or 2013 or 2010 or 2007 and Adobe Reader 10 or higher or Adobe Acrobat Pro 10 or higher to be installed on the server.
Advanced Configuration of the BiBatchConverter Service Manager
To reach the settings of the BiBatchConverter Service, click on the Configuration button on the Service Manager user interface.
The BiBatchConverter Service Configuration window appears.
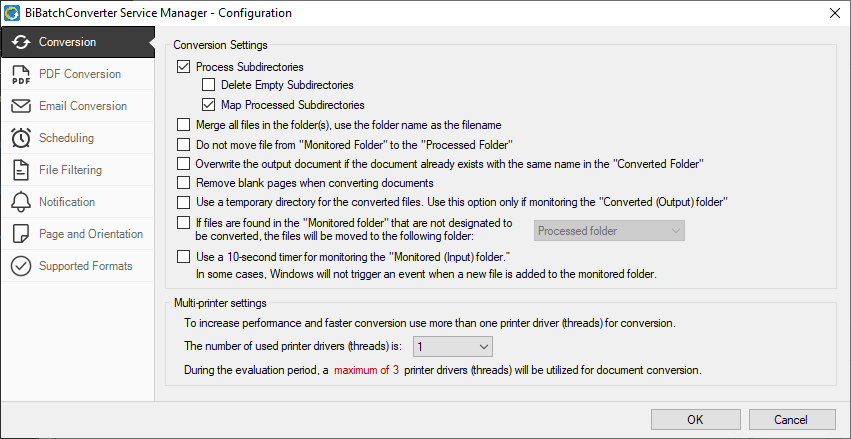
Conversion Settings
The Conversion tab contains options for configuring the BiBatchConverter Service, how to process the files and directories.
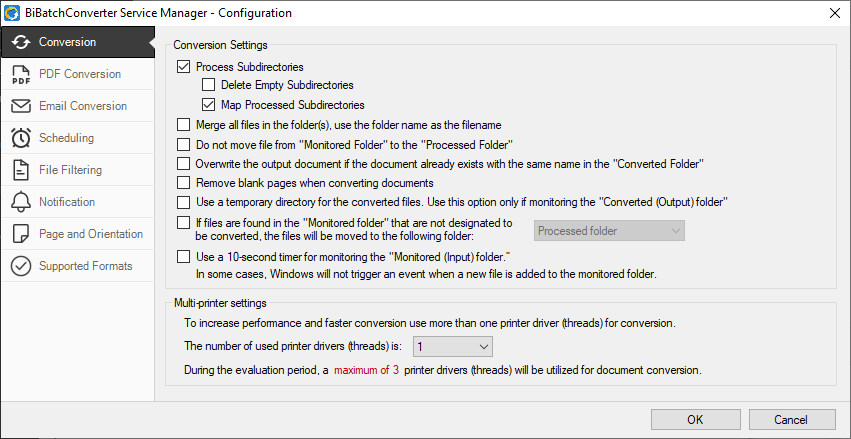
Process Subdirectories option converts the documents from the subdirectories of the monitored directories.
Delete Empty Subdirectories option deletes the empty subdirectories of the specified input directory.
Map Processed Subdirectories option mirrors the subdirectories and folder structure from the original monitored directories. This feature can be very useful if the user has several subdirectories and categorized, structured folders. If the Map processed subdirectories option is disabled, BiBatchConverter converts all the documents without directories into the Output directory.
If the Merge all files in the folder(s), use the folder name as the filename option is enabled, files in the monitored directory will be merged, and the filename of the merged output file will be the name of the folder. If the file already exists in the output folder, the BiBatchConverter Service will append the converted files to the existing document. If the output file does not exist, the BiBatchConverter Service will create the file automatically.
For example, if the folder name is “C:\Monitored\John-Doe\ Case# 50-2023-DR-001805-XXXX-SB” the output file name will be “Case# 50-2023-DR-001805-XXXX-SB.PDF” if one is converting to PDF or “Case# 50-2023-DR-001805-XXXX-SB.tif” if one is converting to TIFF.
Do not move file from “Monitored Folder” to the “Processed folder” (Delete files after conversion) option deletes the converted documents from the source directory, once the document is converted successfully.
Overwrite output document if the document already exists with the same name in the “Converted Folder” option overwrites the documents in the converted directory, if already exists with the same name.
If the Remove blank pages when converting documents option is enabled, the BiBatchConverter Service will remove blank pages from the converted document.
If the document that is converted is a single blank page, there will be no output file generated by the BiBatchConverter Service.
Use a temporary directory for the converted files option moves the input document under conversion to the temporary directory, and once the conversion is finished, moves the document to the destination location (Processed directory). This option helps users to track the successfully converted documents, excluding the documents under conversion.
If files are found in the "Monitored folder" that are not designated to be converted, the files will be moved to the following folder: option moves unprocessed files to the folder selected in the dropdown menu next to the option.
Use a 10-second timer for monitoring the Monitored (Input) folder option can be useful in cases when a network scanning device places files in a folder, and the Windows Operating System file monitoring will not trigger an event when the new file is added. In this case, the timer can be used to periodically check the folder for new files.
Configuring the number of CPU cores for document conversion
BiBatchConverter licenses can be purchased for a specific number of printers (number of used CPU cores). Multiple printers can process more documents simultaneously, resulting in faster document conversion.
NOTE: If your system has only 4 CPU Cores, we recommend no more than 3 Cores. A good rule on the number of CPU Cores is to have at least one more core as the number of documents to be processed in parallel.
To set up how many cores to use for document conversion, please select the desired number of CPU cores from the "The number of used printer drivers (threads) is:" dropdown list. During the evaluation period, a maximum number of 3 CPU cores will be utilized.
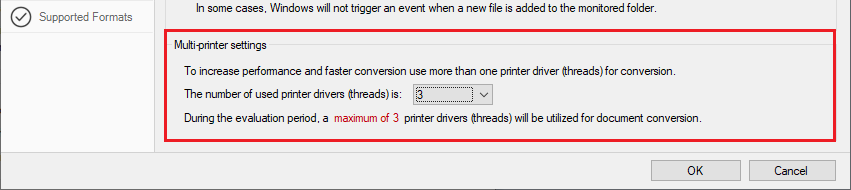
PDF Conversion Settings
Under the PDF Conversion tab users and administrators can select which application to use for PDF conversion. The BiBatchConverter Service supports 32-bit Adobe Reader 10 or higher, 32-bit Adobe Acrobat Pro 10 or higher, and Foxit Reader 9.6 or higher.
By default, Adobe Reader or Foxit Reader option will be selected, depending on which application is installed on the computer. If both applications are available, Foxit Reader will be selected by default.
If Adobe Reader and Foxit Reader are not available, users can utilize the built-in PDF converter for PDF generation.
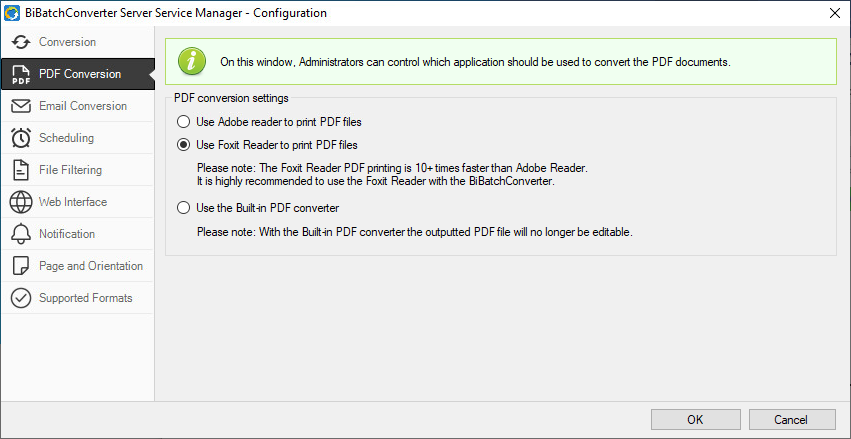
Email Conversion Settings
The Print Email Settings covers settings for printing Email files with .MSG and .EML extension.
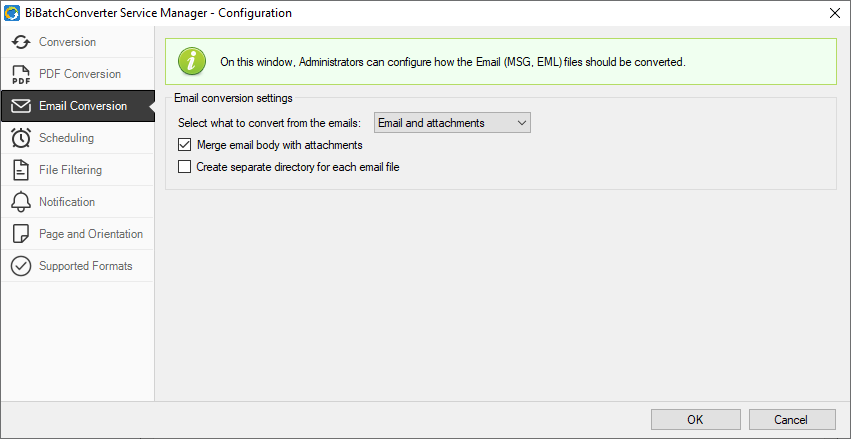
Print Mode can be set up for the following options:
Merge email body with attachments option merges the email body and every attachments of an email file into one single output document.
Create separate directory for each email file option creates directory for each email file, where the folder name will be the name of the email file, and the converted email body and attachments will be placed into this folder.
Scheduling Settings
The Scheduling tab contains options for scheduling conversion for BiBatchConverter Service.
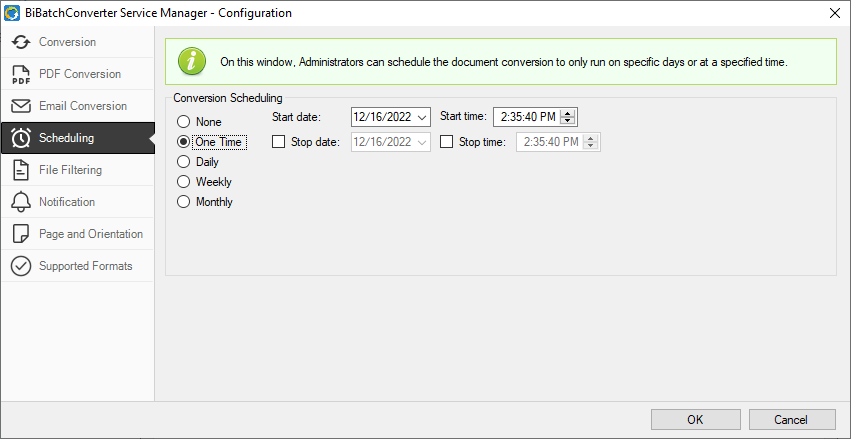
None option disables the Scheduling. If this option is selected, the service will process the documents immediately from the configured input directory.
One Time option initiates and stops the conversion in one specific date and time, and not processing new documents until the scheduling is not changed.
NOTE: If no Stop date and time was selected, the conversion will not stop until the user stops it.
Daily option initiates and stops the conversion in one specific time on every day.
Weekly option initiates and stops the conversion in a specific time on the selected day(s) at every week. Multiple days can be selected.
Monthly Days option initiates and stops the conversion in a specific time, on the selected dates of every month. Multiple days can be selected.
Monthly Weeks (On) option initiates and stops the conversion in a specific time, on the selected weeks and days of every month. Multiple days can be selected.
The table on the left contains the weeks, and the table on the right contains the weekdays. The scheduling can be specific by selecting a combination of weeks and days, For example:
If one selects First week from the left table, and selects Monday and Wednesday from the right table, the conversion will be scheduled on Monday and Wednesday on the first week of the month.
If one selects Last week from the left table, and selects Saturday from the right table, the conversion will be scheduled on Saturday on the last week of the month. Please be aware, that if the last week of the month ends before Saturday, then the conversion will not start that month!
NOTE: If stop time was not selected, than the conversion will stop at midnight.
NOTE: If the stop time is earlier than the start time, the conversion will stop on the next day, at the specified stop time. For example if set up 4:00 PM as Start time, and 3:30 AM as Stop time, the conversion starts at 4:00 PM and stops the conversion at tomorrow 3:30 AM.
File Format Filtering
Under the File Format filtering tab, users and administrators can configure which documents must be processed by BiBatchConverter Service. For example: If only the Microsoft Word Documents option is selected, then the BiBatchConverter Service will process only the Microsoft Word documents.
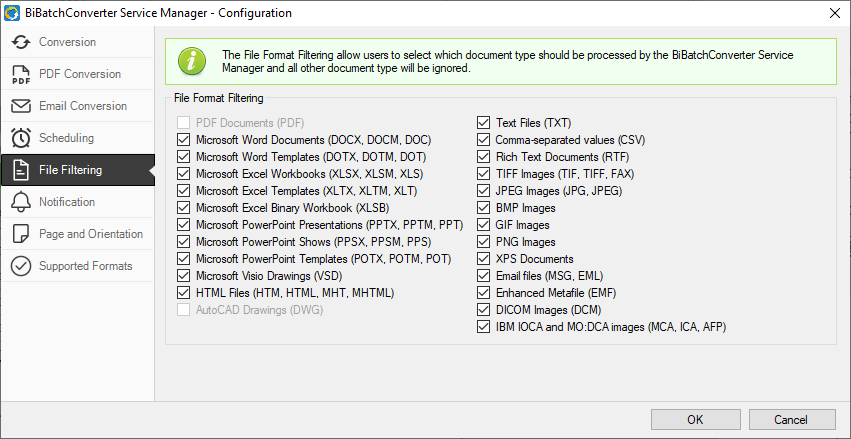
Installing the Web Interface
NOTE: Only available in the Server version of the BiBatchConverter.
To install the BiBatchConverter Server Web interface, please navigate to the BiBatchConverter Server Service Manager > Configuration > Web Interface tab.
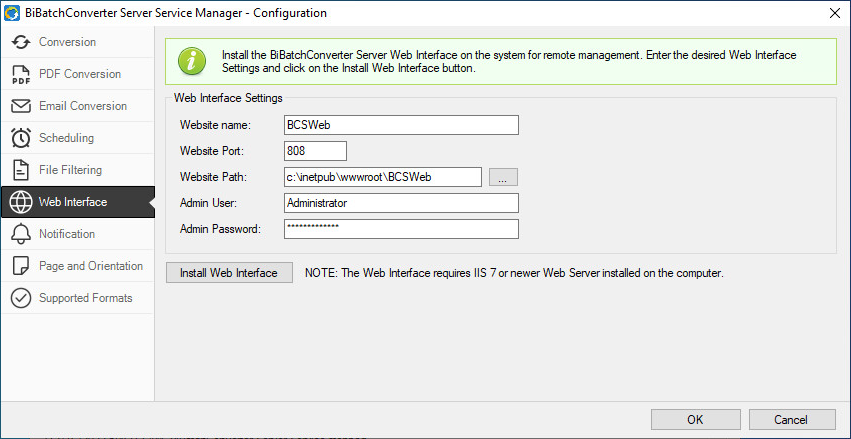
Once each field is filled, click on the Install Web Interface button.
To read more about the BiBatchConverter Server Web Interface, please refer to The BiBatchConverter Server Web Interface section of the online manual.
Email notifications
Email Notification covers settings to setup email notification sending if the conversion has finished, or the service has stopped. To enable the email notification feature, check the Enable Email Notification checkbox, and fill the required information.
To read more about Email notifications, please refer to the Email Notification section of the online manual.
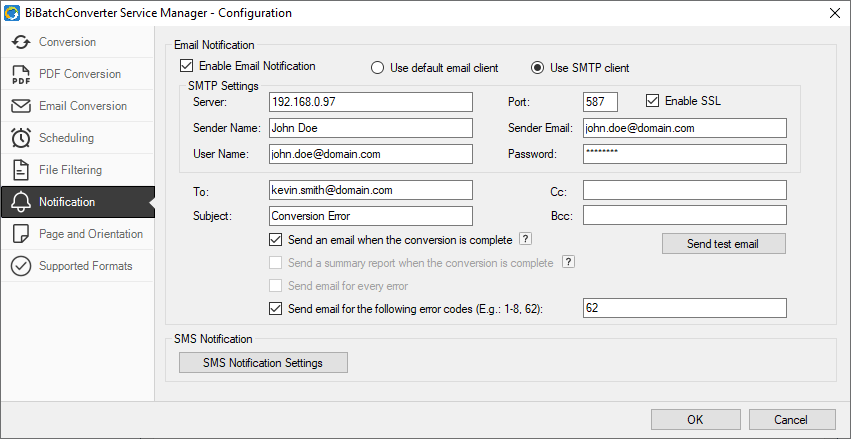
SMS notifications
The BiBatchConverter Server is able to send SMS notifications to users in several stages during the document conversion. To set up the SMS notification, navigate to the Configuration window > Notification tab and click on the SMS Notification Settings button.
To read more about SMS notifications, please refer to the SMS Notification Configuration section of the online manual.
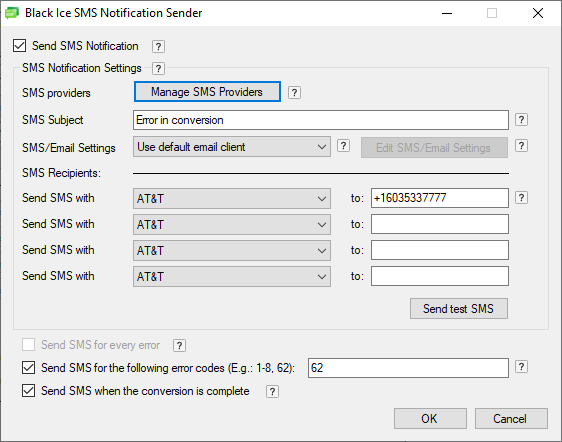
Page and Orientation Settings
Under the Image Conversion tab users and administrators can configure the BiBatchConverter Service to automatically detect the converted document image size and the page orientation.
Scale images to the page size set in the printer driver - The page size of the output files will be the same as the page size set in the printer under Printing Preferences > Device Settings tab. If the converted document page size is different than the printer driver page size the document will be scaled to the printer driver page size.
Keep the page orientation of the document - Keeps the original document's orientation. The page size of the output files will be the selected page size in the printer driver (Printing Preferences > Device Settings).
Keep the page size and orientation of the document - If the “Keep the page size and orientation of the document” option is selected, the original document page size and orientation will be kept for the output document.
For example; if a document has multiple pages, one is Letter page portrait orientation, A4 page Landscape orientation, and legal page size portrait orientation, the output/converted document would have the same page sizes and orientation.
Rotate Landscape page to Portrait - Rotates the landscape pages of the converted document by 90 degrees automatically to ensure users can print landscape images into portrait.
Keep the color depth of the document (1-bit, 8-bit, or 24-bit) - Keep the color depth of the document (1-bit, 8-bit, 24-bit) when converted the output document will have the same color depth.
NOTE: The color depth of the documents must be supported by the selected output file format.
For example; if a color 24 bit JPEG is converted and the output format is TIFF Group 4 is selected, the 24 bit JPEG will be converted to black and white 1 bit Tiff Group 4.
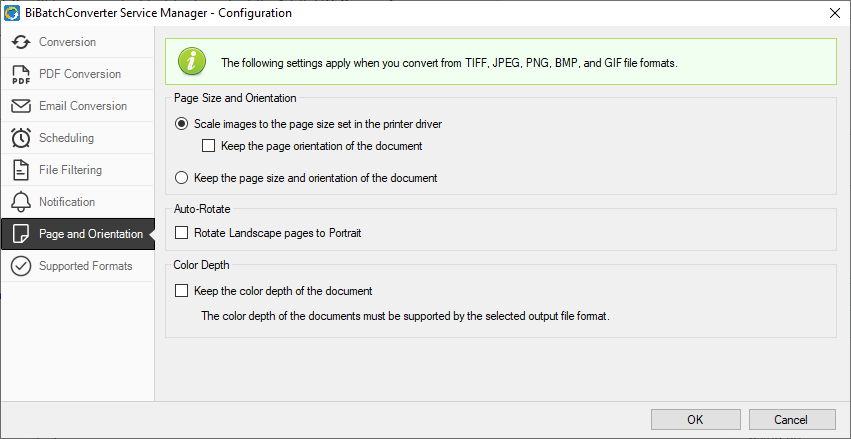
NOTE: Settings under the Image Conversion tab only apply to TIFF, JPEG, PNG, BMP, and GIF file formats.
Supported Formats
To review the detected applications for the supported file formats, navigate to Configuration > Supported Formats tab. The BiBatchConverter Service will be able to convert the file formats marked with green.
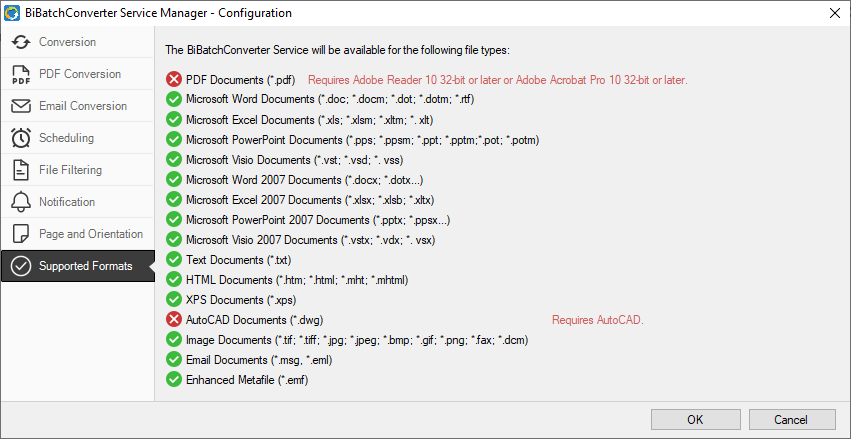
- File Descriptions (Title, Author, Subject, Keywords)
- Encryption and Password handling
- Open PDF Settings
- Font embedding and subsetting
- Compression and Resampling
- Linear PDF (Fast Web View)
- You may select from a list of common paper sizes, or create your own custom paper size using the advanced paper size option.
- When using the “Force Fax Resolution” feature, you can assure that the output of the printer driver will be in a fax friendly resolution. 204X98 is used for standard resolution, and 204X196 is used for fine resolution.
- You may set the orientation of the printed document to either Landscape or Portrait. "Rotate Landscape to Portrait" option will output a document in landscape format and fit it to Portrait orientation.
- You can configure the graphic resolution of the outputted image. A higher resolution means the document will be more detailed and readable, but may result in a longer printing time.
Key features of the BiBatchConverter
NEW! Remove blank pages
The BiBatchConverter has a built-in feature to remove blank pages from the printed document.
Multi-driver Parallel Conversion
The BiBatchConverter can utilize multiple Black Ice Printer Drivers for parallel multi-threaded document conversion!
To make sure that the conversion process is running in the optimal environment, it is required to have at least one CPU core per Printer Driver. For example: When converting with three Black Ice Printer Drivers parallel, the minimum of 4 CPU core system is needed. One core for the Operating System and 3 cores for conversion for the 3 printer drivers.
Batch Conversion and Directory Monitoring
The BiBatchConverter Service Manager can monitor any number of directories on your system. It will automatically convert every document in the specified directory, along with any documents that are added to the directory. In addition, you have the option to monitor all subdirectories of the main directory. The BiBatchConverter Service Manager can be configured to continuously monitor the selected directories, or the software can be scheduled to monitor directories and start batch conversions on certain days and times.
Batch Convert Files from OneDrive, Dropbox, or Google Drive
The BiBatchConverter offers a solution to monitor cloud directories on OneDrive, Google Drive, or Dropbox and move the processed documents to another directory.
The BiBatchConverter can monitor cloud directories and convert/batch convert documents to PDF, TIFF, FAX, JPEG, PNG, and many more file formats.
Email converted documents
The BiBatchConverter has a built-in feature to email converted files right after the conversion. If email sending is enabled under the Filename Generation tab of the Printing Preferences, a send email dialog comes up after each print job where the recipients can be entered. Emails can also be sent silently and to predefined recipients.
Web Interface for Remote Management
The BiBatchConverter Service includes a Web Interface, allowing Administrators to monitor and configure the document conversion process on the go from any device including smartphones and tablets.
Batch Conversion Scheduling
The BiBatchConverter Service Manager features scheduled directory monitoring, which gives the user the ability to select when the BiBatchConverter Service Manager should start monitoring the specified directories. With scheduling, the user may select what days and hour to start monitoring a directory and the end time to finish monitoring the directory.
Batch Convert FAX & TIFF Files to OCR searchable PDF files
The Searchable Compact PDF file format allows users to generate searchable PDF files from non-searchable documents (Image PDF, TIFF, or other image-based documents). In addition to searchability, in searchable PDF files, the text can be selected and copied from the generated PDF document.
File Name Flexibility
When it comes to naming the files that you convert, BiBatchConverter gives you a number of options. BiBatchConverter can be configured to name every converted file using a specified prefix and extension. It can also be set to use the original document name, or a custom name of your choosing. If you are not comfortable with files being automatically generated, BiBatchConverter gives you the option to manually specify the name and output directory of every converted file.
Conversion Profiles Manager
The built in Profile Manager allows users to select and save the printer settings as a profile. The user can save several printer settings to a profile, and then simply select the profile without having to manually change the settings every time.
Extracting Text
The BiBatchConverter is capable of extracting the text information from the printed document. The text extracted from the document is saved as a standard text file. The text file will have the same name as the printed document, but with the .txt extension. The BiBatchConverter supports the following text outputs:
- Plain text (default) – this option will generate plain text outputs without formatting, positioning and font information.
- Add font information, position and style – This option will generate text outputs with font information, positioning and style. This option is recommended if intending to convert the text back to a formatted document.
- Text with layout – This option will generate plain text outputs without font information while keeping the original physical layout, indent, alignment and spacing.
Rotate documents Counter-Clockwise
The BiBatchConverter includes the capability to Rotate documents 90°, 180° and 270° degrees Counter-Clockwise or rotate Landscape documents to Portrait orientation. This is beneficial when needing to programmatically rotate improperly oriented or scanned documents
Annotation/Header/Footer Printing
The BiBatchConverter includes the capability to add Annotations, Headers and Footers to the printed document to provide important background information and to make your document look more professional.
PDF Specific Features
The BiBatchConverter includes advanced features to print PDF documents, such as:
For more information please see the PDF Specific Features.
Convert any printable file into an image file
With BiBatchConverter, you can take any document, such as a Word document, Excel spreadsheet, PowerPoint presentation, or webpage, and turn it into an image file. BiBatchConverter supports virtually any type of image, including TIFF, JPEG, PDF, and PNG.
Multiple printing options
The BiBatchConverter installs a virtual printer on your computer. This allows you to print your document directly to the BiBatchConverter printer and output the image file to a directory of your choice. You can also use the BiBatchConverter’s friendly user interface to find and convert documents manually. You may even have the BiBatchConverter automatically print documents in specified directories.
Compact Mode
When set to compact mode, the BiBatchConverter becomes a small icon in the bottom right corner of your screen. To convert documents, simply drag them into the window. The BiBatchConverter can be set to start in compact mode. Additionally, you can set it to start automatically when you turn on your computer.
Event Logging
The BiBatchConverter keeps track of every successful and unsuccessful conversion and stores them into an event window. Any problems that occur during the conversion are documented in the window for troubleshooting. These events can be saved to a file for later reference or cleared as needed.
Formatting Options
The BiBatchConverter gives you a number of formatting options depending on the type of image you are converting to. These options include compression, color depth, and general photo quality of the converted image.
Multipage Images
Certain image types, such as PDF and TIFF, support multipage images. You can set the BiBatchConverter to generate one multipage image, or have it generate a separate file for each page.
Bates Numbering
The BiBatchConverter allows you to use bates numbering to number each page of a multipage document. Bates numbering usually consists of a string of letters followed by a number that increments up on each page. You can choose which number to start with as well as the position of the number on each page. The BiBatchConverter will also save each Bates numbering format you configure, allowing you to quickly select from previous formats rather than configuring the same one over and over again.
Watermark or Stamp
With the BiBatchConverter, you can add watermarks or stamps to any converted document, such as a company logo or signature. You may configure the position of the watermark or stamp on the page as well as the brightness. Multipage documents may be configured to have different watermarks or stamps on certain pages, or have the same appear on every page.
Annotations
The BiBatchConverter allows you to add custom annotations to each printed page. If the date and time is included in the annotation text, the BiBatchConverter will automatically update it at printing time (with the time of the print job). The font, as well as the position of the annotation on the page, can be fully customized. You may also choose to have the annotation be transparent or opaque.
Converter Configuration
If you are printing to a physical printer, the BiBatchConverter will allow you to control the output like any standard printer.
Use Printer Settings
You may want the BiBatchConverter to have the same configuration as another printer already on your system. The “User Printer Settings” feature allows for the BiBatchConverter to automatically configure the print job using the same settings as the selected printer. After printing if you wish to restore the previous settings, use the "Restore Default BiBatchConverter" option.
Printing Email files and Attachments
BiBatchConverter is capable to print emails files with the following print modes: Email body and attachment, Email body only, Email attachment only
The BiBatchConverter is also capable to merge the email body and every attachments of an email file into one single output document, and to create directory for each email file, where the folder name will be the name of the email file, and the converted email body and attachments will be placed into this folder.
Upload documents to Web
The Black Ice Printer Drivers have a built-in feature to upload converted files instantly to a website using HTTPS/HTTP. This feature is available from version 14.77 an on in every Printer Driver.
In order to upload converted documents to a web server, one will need a webpage which receives and saves the uploaded documents to the web server. For example solutions, please refer to the Configuring Webpage (PHP) and Configuring Webpage (ASP.NET) pages.
The HTTP Upload feature sends the converted documents to the specified web address with POST requests, which is the most common solution to upload documents to a website.
Content Based File Naming (Use filename from page content)
By using the "Use filename from page content" feature, the file name of the created output file can be specified. To specify the file name add the Filename tag to the first page of the document.
Check System for Requirements
Certain programs need to be installed to take advantage of BiBatchConverter’s functionality. For example, if you do not have Microsoft Word installed on your computer, you will not be able to convert Word documents. BiBatchConverter can check your system and tell you what types of files you can and cannot convert based on what programs you have installed.
BiBatchConverter can convert the following file types:
| File Format | Extension |
| Adobe Reader, Foxit Reader | |
| Microsoft Word | .doc, .docx, .docm, .dot, .dotx |
| Microsoft Excel | .xls, .xlsx, .xlsm, .xlsb |
| Microsoft PowerPoint | .ppt, .pptx, .pps, .ppsx, .ppsm, .pptm |
| Microsoft Publisher | .pub |
| Image formats | .png, .jpg, .jpeg, .gif, .bmp, .dcm |
| Tagged Interchange File Format | .tiff (fax compatible formats too) |
| Microsoft text files | .txt, .rtf |
| Comma-Separated Variables | .csv |
| XML Paper Specification | .xps |
| Autocad | .dwg |
| Hypertext Markup Language | .htm, .html |
| Email files | .msg, .eml |
| EMF files | .emf |
| And More... | |
Supported Output Formats
- End-User
- Windows/Citrix Server
Pricing
BiBatchConverter is an annual subscription. A single license is valid for a single PC on Windows 11/10 operating systems for one year. For multiple users on the same PC, no additional licenses are required. For installations on different PCs, you will need enough licenses to cover the total number of PCs.*
Black Ice Software offer different licensing models for corporate users and End Users. For more information, please visit the What license do I need? page.
BiBatchConverter Server is also an annual subscription licensed per Server on Windows Terminal Server and Citrix environments. Please see the BiBatchConverter Server pricing.
| Licenses | Subscription Price |
| Single License | $199.99 |
| 5 Licenses | $399.99 |
| 10 Licenses | $499.99 |
| 25 Licenses | $899.99 |
| 50 Licenses | $1,799.99 |
| 100 Licenses | $3,599.99 |
| Corporate License | Please Call |
| Multiple CPUs - Multiple CPU licenses are capable to install multiple numbers of printers on the single system for parallel printing. | |
| Single License and 2 CPU core | $849.99 |
| Single License and 3 CPU core | $1049.99 |
| Single License and 4 CPU core | $1299.99 |
| Single License and 5 CPU core | $1499.99 |
| Server Licenses | Subscription Price |
| Single Server License | $499.99 |
| Single License and 2 CPU core | $849.99 |
| Single License and 3 CPU core | $1,049.99 |
| Single License and 4 CPU core | $1,299.99 |
| Single License and 5 CPU core | $1,499.99 |
| Multiple CPUs - Multiple CPU licenses are capable to install multiple numbers of printers on the single system for parallel printing. | |
* Prices subject to change without notice
Black Ice Software, LLC
950 Peninsula Corp Circle Suite 2017
Boca Raton, FL 33487
Tel: 561-757-4107
Fax: 561-757-4109
E-Mail: sales@blackice.com
- Upgrade the BiBatchConverter without reboot while preserving the user settings using the MSI installer
- Automatic silent installation
- Automatic register/activate the Printer driver with a serial number
- Install the Printer driver for evaluation.
- Configure installation target directory.
- Configure the registration of the printer driver with Black Ice license server:
- 443 port with SSL (default)
- 80 port without SSL
- 3500 port without SSL
- 15000 port without SSL
- Configure the connection to license server with proxy server.
- Not using proxy server (default)
- Attempt to discover automatic proxy
- Use HTTP proxy
- Use SOCKS proxy
- Configure the default printer.
- Keep the user current Default Printer (default).
- Set Printer Driver to be the Default Printer for current user only.
- Set Printer Driver to be the Default Printer for every users
- Pre-configure the printer driver using the configuration ini file.
- Such as file format, output directory
- Email configuration of email provider, SMTP setting, User name, Password, Recipients, Subject, Email Body and Silent Email sending.
- SharePoint Upload configuration of login information, upload directory, HTTPS connection and silent uploading.
- FTP upload configuration of login information, SSL configuration, destination directory, proxy settings and more.
- Every feature of the printer driver can be pre-configured.
- Use Profile file to Configuration the printer.
- Hide Printer driver Printing Preferences Tab(s) from Users.
- Hide the Upload and Email Options from Users on the Printer driver Printing Preferences.
- Assign to Computer (silent install)
- Assign to User (silent install)
- Publish
- Installation from command line (cmd.exe)
- .NET framework 4.0 or higher
MSI Installer for large scale deployment
The MSI installer for BiBatchConverter designed for large scale deployment in Active Directory environments. With the BiBatchConverter MSI installer System Administrators can create custom configurations for every User on the system and register or activate the BiBatchConverter. The MSI installer will greatly simplify mess deployment and eliminates the need for customers to build custom installations.
The MSI installer is compatible with Microsoft SMS/SCCM, Zenworks, and Marimba.
The MSI install has the following installation features:
Please contact sales for more technical details on the MSI installer at sales@blackice.com.
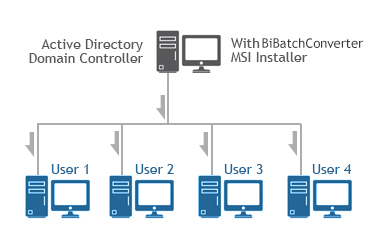
Supported Installation methods using Group Policy Deployment;
Additional supported installation method;
Installing Black Ice products on Azure Windows Virtual Desktop
Hyper-V is supported.
Requirement;
For MSI Installer availability, contact sales@blackice.com.